
In 2024, What Is a SIM Network Unlock PIN? Get Your Motorola Razr 40 Ultra Phone Network-Ready

What Is a SIM Network Unlock PIN? Get Your Motorola Razr 40 Ultra Phone Network-Ready
A network-locked device tethers you to one carrier, limiting your choices. You might miss out on better deals, struggle with roaming charges abroad, or feel inconvenienced by limited coverage. And you can’t avoid these things without the right SIM network unlock PIN.
That’s why we’ve created this comprehensive guide to help you unlock your phone’s potential. This article will explain what a SIM network unlock PIN is, the process involved, and answer any questions you might have. Keep scrolling to learn more.

Part 1: Why Is Your Motorola Razr 40 Ultra Asking for a SIM Network Unlock PIN?
You just bought a new phone, excited to use it with a new SIM card. But your phone pops up with a request for a PIN code to unlock it. What’s that all about, and what do you enter? There are two main reasons why your phone might be asking for a SIM PIN or unlock code:
SIM Network Lock
The SIM Network Lock is a restriction placed by your phone’s original network provider, locking it to their network. It means you can only use the Motorola Razr 40 Ultra device with SIM cards from that specific carrier. Carriers use this to ensure that the phones they sell work only with their service. When you buy a subsidized phone, they want to ensure you stick around for the contract duration.
If you insert a SIM card from a different carrier, your phone will ask for a SIM Network Unlock PIN or Network Unlock Code (NUC). You’ll learn more about it in the upcoming sections of this article.
SIM Card Lock
SIM Card Lock is a security feature that protects your SIM card from unauthorized use on other devices. It requires you to enter a PIN (Personal Identification Number) to unlock the SIM card before you can use it.
The default PIN is usually printed on the back of the SIM card or its packaging. If you haven’t changed your PIN, use the 4-8 digit code provided by the carrier when you get your SIM card.

If you’ve forgotten the SIM PIN code, you can use the PUK (PIN Unlock Key) code to unlock the SIM and set a new PIN. The PUK code is also printed on the SIM card packaging, but be careful, as entering the wrong PUK code too many times can permanently lock the SIM card.
Not knowing the SIM unlock PIN code can be frustrating, especially if you want to switch mobile carriers. So, in the next part, we’ll explore whether it’s possible to unlock a SIM network-locked iPhone device.
Part 2: Can a SIM Network Locked iPhone Be Unlocked?
Yes, a SIM network-locked iPhone can be unlocked by your network provider. Insert a new SIM card, and you’ll be prompted to enter the SIM Network Unlock PIN. After inputting the correct unlock code, your iPhone is ready to use with any carrier.
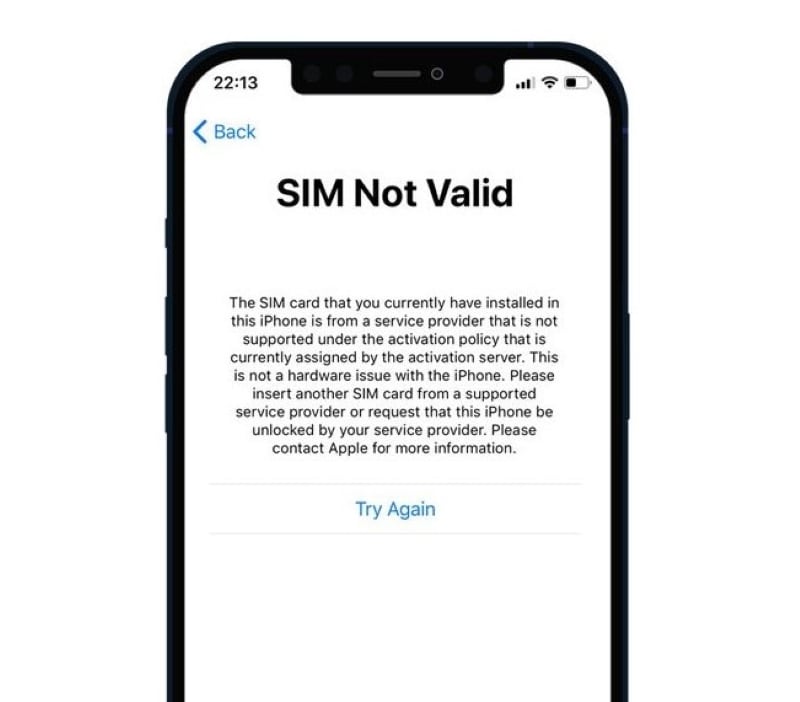
If you are thinking about unlocking your iPhone, it’s crucial to grasp what a SIM Network Unlock PIN is and how it functions.
Part 3: What Is a SIM Network Unlock PIN?
A SIM network unlock PIN is a code allowing you to remove your phone’s network lock. It means you can use your phone with a SIM card from any compatible network provider, not just the one you originally bought it from. It is also known as Network Unlock PIN (NUP), Network Control Key (NCK), or Network Unlock Code (NUC).
Unlocking your device can be useful if you:
- Bought a phone locked to a specific carrier and want to switch to a different one.
- Are planning a trip abroad and want to use a local SIM card instead.

- Still haven’t finished your contract with your original carrier and want to keep the phone but use a different service.
- Bought a phone second-hand locked to the previous owner’s network.
- Want to increase your phone’s resale value; unlocked phones generally have a higher resale value than locked phones, as various buyers can use them.
- Want more carrier flexibility; you are not tied to one carrier and can choose the provider that best suits your needs in terms of price, coverage, data plans, and other features.
Things To Consider
Before you proceed, here are some key points to remember:
- Eligibility: Not all phones are eligible for network unlocking. Check with your carrier or manufacturer for details.
- Costs: While some carriers can give SIM network unlock PIN for free, others may charge a fee. Third-party unlocking services also typically charge a fee.
- Waiting time: It can take days or even weeks to receive your SIM unlock PINcode from your carrier and process it. For instance, Vodafone usually unlocks the Motorola Razr 40 Ultra device within 72 hours to 10 days if they have to reach the manufacturer.
- Risks: Using an unauthorized unlocking method could damage your phone or void its warranty.
- Backup: Before unlocking your phone, back up your data, as the process may erase it.
Now that you understand SIM Network Unlock PIN, let’s get down to business! In the final part, we’ll guide you through the two ways of unlocking your iPhone for a new carrier.
Part 4: How To Unlock Your iPhone for a New Carrier?
Ready to unlock your iPhone and explore your carrier options? Read on, and this part will break down each method step-by-step so you can choose the one that best suits your situation.
Method 1: Unlock SIM Card Without SIM Network Unlock Pin Fast
If you’re wondering about unlocking a second-hand iPhone, what to do if the carrier’s SIM network unlock PIN doesn’t work, or if you can’t wait for the network provider’s response, don’t worry. You have one of the best mobile solution apps to remove SIM lock available here.
Wondershare Dr.Fone , a powerful mobile solution app, can simplify this process. Regardless of mobile carrier or purchase method, it can unlock your iPhone in a few minutes.
Important Considerations:
- Fone will not be able to remove the SIM lock if your iPhone’s mobile carrier blocks or blacklists the IMEI.
- Jailbreaking is necessary for SIM lock removal and can void your iPhone’s warranty.
So, if you plan to switch carriers without a SIM network unlocks PIN code, this method is a good fit for you. Follow these steps below to fix common issues like “SIM Not Supported” and “SIM Locked” with ease.
- Step 1: Download and install Dr.Fone on your computer. Connect your iPhone to your computer using a USB cable. Next, launch the app to set up your account, then from the Toolbox homepage, select Screen Unlock.

- Step 2: After you select iOS as your device type, choose the Remove SIM Locked option.

- Step 3: Click Start to initiate the process. On the next screen, click Unlock Now to confirm your device information.

- Step 4: Jailbreak your iPhone using the guide or video in the pop-up window.

- Step 5: Follow the in-app guide to complete the SIM lock removal process.

- Step 6: Wait for the process to finish. Dr.Fone will notify you when the SIM lock has been removed.

Method 2: Get a SIM Network Unlock Pin for Free From the Network Carrier
Requesting a SIM network unlock PIN for free is usually straightforward. iPhones purchased from carriers are often locked to their network for a certain period (AT&T and Verizon require 60 days).
- Step 1: Visit your carrier’s website or contact them to confirm if your phone is eligible for unlocking.
- Step 2: If eligible, submit a request through your carrier’s website or app. You may need to provide information like your IMEI number, account details, and proof of purchase.

- Step 3: Depending on your carrier, you might receive the unlock code after a few days or weeks. It might be delivered via email, text message, or online account.
- Step 4: Follow the instructions provided by your carrier for your phone model. It usually involves inserting a SIM card from a different carrier and entering the SIM network unlock PIN code when prompted.
Important notes:
- Some carriers may charge a fee for unlocking your phone and only unlock devices for customers in good standing with their accounts.
- Unlocking your phone may not be possible, depending on your contract, device financing, or other factors.
- Ensure you follow your carrier’s instructions for unlocking your phone model to avoid issues.
Conclusion
Unlocking your phone opens a world of flexibility and potential savings. You’re free to choose any carrier, access more international roaming options, and even boost your phone’s resale value.
But remember, safety first! Avoid shady websites or unofficial tools promising instant unlocks. These can be risky and even harm your device.
Instead, opt for safe and legal methods. Contact your carrier directly to request a SIM network unlock PIN or use a reputable tool like Dr.Fone Remove SIM Lock. It offers a user-friendly interface and an efficient way to unlock your phone, empowering you to maximize your device usage.
Tips: Are you searching for a powerful Screen Unlock tool? No worries as Dr.Fone is here to help you. Download it and start a seamless unlock experience!
How To Change Your SIM PIN Code on Your Motorola Razr 40 Ultra Phone
When you get a new SIM card, it usually comes with a default PIN (Personal Identity Number) code printed on the packaging, documentation, or back of the SIM card. This 4-digit code protects your phone number from unauthorized calls, texts, and data use. It’s essential to change the default PIN to one that’s both memorable for you and difficult for others to guess.
So, how to change the PIN on an Android phone’s SIM card? This article will provide a step-by-step guide to help you secure your data. But first, let’s explore why changing the default one is important.

Part 1: Why Does Changing Your SIM PIN Code Matter on a New Phone?
Your SIM PIN code acts as a password for your SIM card, which stores your phone number, contacts, and other essential data. Unlike the PIN you use to unlock your phone, the SIM PIN code is a separate layer of security. If someone tries to use your SIM card in another phone without the correct PIN, they won’t be able to access your network or data.
Here are more reasons why changing the PIN code of a SIM card is a smart move:
- Default PINs are easy to guess
Most carriers use generic PINs like “1234” or “0000”. Change it to something unique and harder to crack.
- Protects data in case of loss or theft
If you lose your phone or it gets stolen, a strong PIN code hinders the thief’s ability to make calls, send messages, or access your data stored on the SIM. It buys you time to report the loss and block your SIM card before they can do any damage.
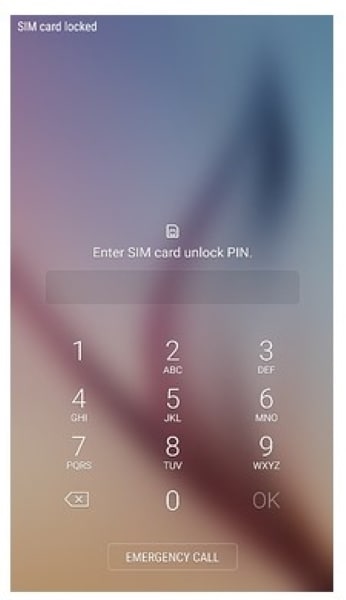
- Prevents accidental PIN lockouts
Using a memorable PIN minimizes the risk of accidentally locking yourself out of your SIM card.
- Peace of mind
It is crucial if you store sensitive info on your SIM or use your phone for work. Knowing about this extra safeguard is reassuring, ensuring your data stays protected.
Remember:
Choose a PIN code for your SIM that’s easy for you to remember but challenging for others to guess. Avoid using birthdays, anniversaries, or other easily identifiable information. By taking a few minutes to change the PIN code of the SIM card, you’ll gain a significant security advantage for your new phone and data.
Part 2: How To Change Pin on Android Phone SIM Cards?
Keeping your SIM card secure is crucial for protecting your data and privacy. Thankfully, Android allows you to easily change your SIM card PIN to a more personal and memorable code. But before you begin:
- Contact your network carrier to get your PUK code if you already have it. You’ll need this if you enter the wrong PIN three times and lock your SIM card.
- Remember the temporary default PIN: Most SIM cards have a default PIN, often 1234 or 0123. If you haven’t changed it, this is the PIN you’ll use initially.
Note:
Entering the wrong PIN three times will lock your SIM card. You’ll need your network carrier’s PUK code to unlock it. Use it cautiously, as exceeding the maximum number of attempts will permanently block your SIM card. So, it’s best to memorize your PIN or store it securely to avoid relying on the PUK altogether.
Steps To Change Your SIM PIN
Here’s how to find and manage the SIM PIN code on Android:
- Step 1: Navigate to your phone’s Settings app. Next, look for the Security and privacy or Lock screen and security (or other similar option) depending on your device’s model.
- Step 2: Scroll down and tap on More security settings or Other security settings.
- Step 3: Tap SIM card security or Set up SIM card lock (or something similar).
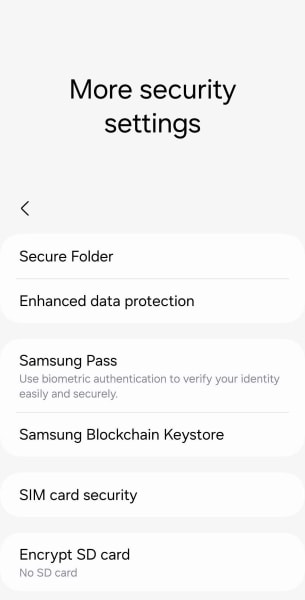
- Step 4: If you have multiple SIMs, select the one you want to change the PIN code.
- Step 5: Tap Change SIM PIN.
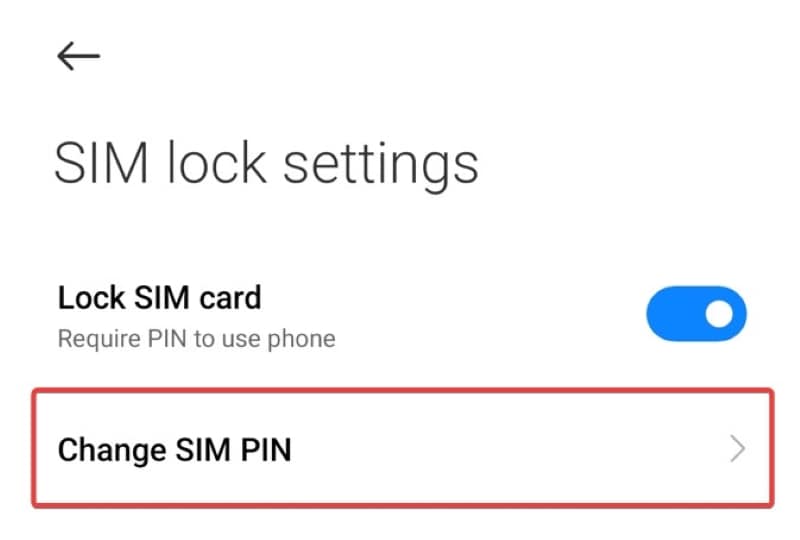
- Step 6: Input your current SIM card PIN code and tap OK.
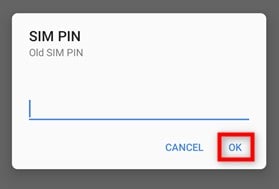
- Step 7: Enter your desired new PIN code and tap OK.
- Step 8: Re-enter your new SIM card PIN code and tap OK to confirm.
Success! You’ve successfully changed the PIN code of your SIM card. Remember your new PIN for future use.
Part 3: What To Do if You Forgot or Lost an iOS Device’s SIM PIN Code?
If you’re an Android user, changing your SIM PIN is easy. But for iPhone users, forgetting it can lock you out. So, what should you do if you lose the SIM PIN code on iOS?
First, avoid guessing your SIM PIN or PUK code. Every wrong guess increases the risk of permanently locking your SIM card, requiring a replacement. If you forget your PIN, contact your network carrier for help. They can usually unlock your SIM with the default PIN or PUK code. If that fails, you can request a new SIM card.
However, there might also be situations where you’re locked out due to a carrier-restricted SIM card. If a quick resolution is important or you want to keep your current SIM card, consider using Wondershare Dr.Fone .

Here’s a list of Dr. Fone’s key features:
- Solve SIM lock issues within minutes
- Support for various SIM carriers, whether your phone is on an installment plan
- User-friendly interface and straightforward process
- Can bypass various screen lock types like PIN, password, fingerprint, and pattern locks on both Android and iOS.
How To Unlock Your iPhone SIM Card To Work With Any Carrier?
Note that this process may need you to jailbreak your iPhone. Make sure you understand the risks involved before proceeding. If you are ready to remove your iOS device’s SIM lock, here’s a simple step-by-step guide to help you through the process.
Step 1: Download and install Dr.Fone on your computer. Ensure you choose the correct version for your operating system, whether Windows or Mac.
Step 2: Connect your iOS device to the computer using a USB cable. Launch Dr.Fone, then go to Screen Unlock > IOS from the available options in the Toolbox window.

- Step 3: Select Remove SIM Locked to unlock the SIM PIN code, then click Start on the next screen.

- Step 4: Dr.Fone automatically recognizes your iOS device model, version, and other details. Click Unlock Now to confirm the details and proceed with the unlocking.

- Step 5: Once jailbroken, follow the specific instructions provided by Dr.Fone to complete the SIM lock removal process.

- Step 6: The software will initiate the SIM unlocking process and wait for it to complete. Once done, your iOS device’s SIM will be successfully unlocked.

Conclusion
Remember, securing your phone’s data starts with a strong, unique SIM PIN code – change it regularly! Now that you know how to change your PIN on an Android phone SIM card, you can change your PIN on Android and keep your data safe. But security goes beyond the PIN code. Enable additional protections like screen locks and two-factor authentication.
Don’t worry about forgetting your screen lock on Android. For advanced troubleshooting, Dr.Fone stands ready. And if you encounter SIM-related issues on an iOS device, such as “SIM not supported” or being “locked to a carrier,” as mentioned above, it can help you. This powerful tool can diagnose and fix various mobile problems on both platforms.
Tips: Are you searching for a powerful Screen Unlock tool? No worries as Dr.Fone is here to help you. Download it and start a seamless unlock experience!
The Best Android Unlock Software For Motorola Razr 40 Ultra Device: Top 5 Picks to Remove Android Locks
Are you looking for the best Android unlock software in 2024? Whether your Android device is locked due to a forgotten password, pattern lock, broken hardware key, or bootloader issues – unlocking it can be quite frustrating. Fortunately, there are several great Android unlock software available that make unlocking your device much easier. Here’s a look at five of the best Android unlock software in 2024:
Top 1: Dr.Fone - Screen Unlock (Android)
Is your Android lock screen causing you trouble? Forgot your password or pattern? Don’t worry, just use the Dr.Fone - Screen Unlock (Android) , a powerful tool that can help you remove the lock screen on your Android device. This software prepares you with simple instructions, wherein you can unlock your Android device screen within minutes, and save you from ending up with a locked phone after too many pin/passcode/pattern attempts.
You can even unlock part of Samsung and LG devices without data erasing , so you can still access the data after unlocking. Most softwares need to erase all data on the phone once the Motorola Razr 40 Ultra device is unlocked and you cannot get the data back anymore. That’s terrible if you have many precious videos, photos, or other data on your device! Right?

Dr.Fone - Screen Unlock (Android)
Get Rid of Your Android Lock Screen in No Time
- Remove 4 screen lock types: pattern, PIN, password & fingerprints.
- Unlock 20,000+ models of Android phones & tablets.
- Bypass Android FRP lock without a PIN or Google account.
- Everybody can handle it without any technical background.
4,008,672 people have downloaded it
Let’s dive in and learn how to use this handy software

Step 1. Initiate Dr.Fone on your computer, and select “Screen Unlock”
- You can also use this tool to unlock other Android phones including Huawei, Lenovo, Xiaomi, etc., the only sacrifice is that you will lose all the data after unlocking.

Step 2. Select Device Brand and Put Device into Specific Mode
- Choose the Motorola Razr 40 Ultra device brand to unlock the screen, and your Android device will automatically enter the specified modee.

Step 3. Screen Unlocked Successfully
- Dr.Fone will start to unlock Android screen after getting into the specific mode. After completion, your Android phone is unlocked without the need to enter passwords.

You now have access to all data on your Android device with this Android unlock software free download. However, if you have trouble bypassing your Samsung Google account (FRP), the FRP removal function of Dr.Fone-Screen Unlock can be helpful.
Top 2: NokiaFREE Unlock Codes Calculator
This wonderful utility is ideal to unlock cell phones. You can choose between Nokia, Samsung, Panasonic, LG, Alcatel, NEC, Maxxon, Sony, Siemens, and Vitel to enable the unlock feature.

- Step 1. Open the NokiaFREE Unlock Codes Calculator program.
- Step 2. Eight boxes and a window appear.
- Step 3. Enter the cell phone model of the first box.
- Step 4. Enter other details like DCT, IMEI, country, and company names in the subsequent boxes.

- Step 5. To get the EMEI code, check the cell “*#06#”.
- Step 6. Under options, choose IMEI Checksum Verification or Nokia Expert, Stretched, or Select Mode from IMEI.
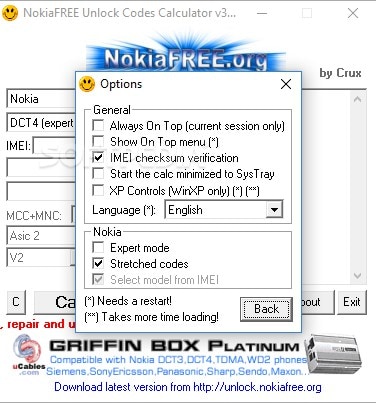
- Step 7. The code is calculated to release your cell phone.
Top 3: Multi Unlock Software
Multi Unlock Software is a versatile phone unlock software for devices like Samsung, Sidekick, Sony Ericsson, Dell, iDen, Palm, ZTE, and Huawei. Easily unlock your phone with this Android unlock software free download.
- Ensure USB-Debugging is enabled. You’ll find it in the phone menu. If necessary, drivers can be installed.
- Click on the Check Connection button once using the “ADB Read Info” before you unlock.
- To locate the “Read Info” button, use the rj45 cable, or choose the phone modem.
- To locate the “Pattern Unlock” button, use the rj45 cable, or choose the phone modem.
- Versions later than “4XX do not have a pattern unlock support.
- Then follow on-screen instructions for each device.
For example, in a Motorola Iden,
Before you begin:
- Run the unlock client from “Start”> then Multi Unlock Client> then Unlock Client.
- Enter your username and password, then click on “save login data.”
- Under the Settings tab, ensure the “main server” is chosen.
- Ensure “Save Login Data” is enabled.

Step 1. Download the software and connect your phone to a PC
- Install your Motorola Iden Drivers. Go to Start> then All Programs > Nextgen Server> then iDen Code Reader> then iDen Drivers. Power connect the phone via a USB cable.
- Initiate “Boot Mode” by simultaneously clicking on * & # keys with a power-on handset.
- Connect the Motorola Iden phone to your PC via a USB cable.
- Windows will now download and install necessary drivers to activate the Android phone unlocking software.
Step 2. Removing CNS With This Android Unlock Software
- The first step is to initiate the unlock client/software feature. Click on Start> then All Programs> then Nextgen Server > then iDen Unlocker.
- Click on the tab “CNS unlock”.
- Initiate “Flash Strap Mode” by holding * and # keys with the power-on handset.
- Then connect your iDen phone to your PC via a USB cable.
- Unlock CNS New or Old accordingly.
Top 4: iMobie DroidKit
There might be many software solutions that you may counter; however, iMobie DroidKit provides you with the most effective toolkit for managing multiple Android scenarios. While supporting thousands of Android devices, users can easily unlock their Android device with its simple and intuitive interface. This software ensures that the Android device is easily recovered from any scenario where the Motorola Razr 40 Ultra device is locked.
To understand how to unlock your Android software with iMobie DroidKit, you need to follow the steps explained below.
- Step 1. Download and install iMobie DroidKit on your computer. After connecting your device with the PC via USB, select the “Screen Unlocker” mode.
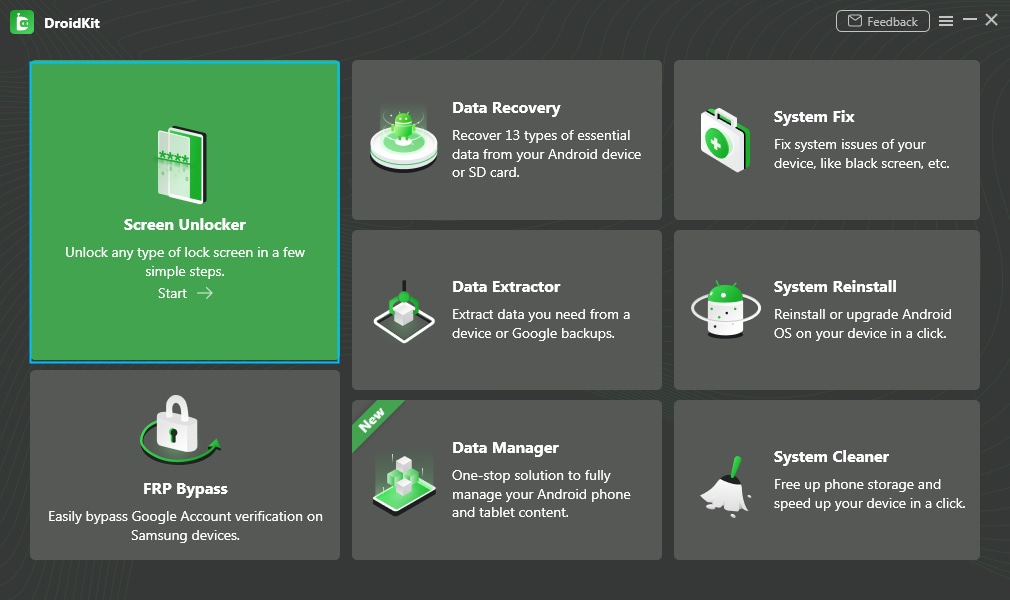
- Step 2. The platform prepares a configuration file for your device. Once prepared, tap on “Remove Now”.

- Step 3. You need to put your Android device in Recovery Mode. Follow the instructions provided by the software for removing the Wipe Cache partition on your device.
- Step 4. Over the removal of the cache, the Android starts to be unlocked. It takes some time to complete.
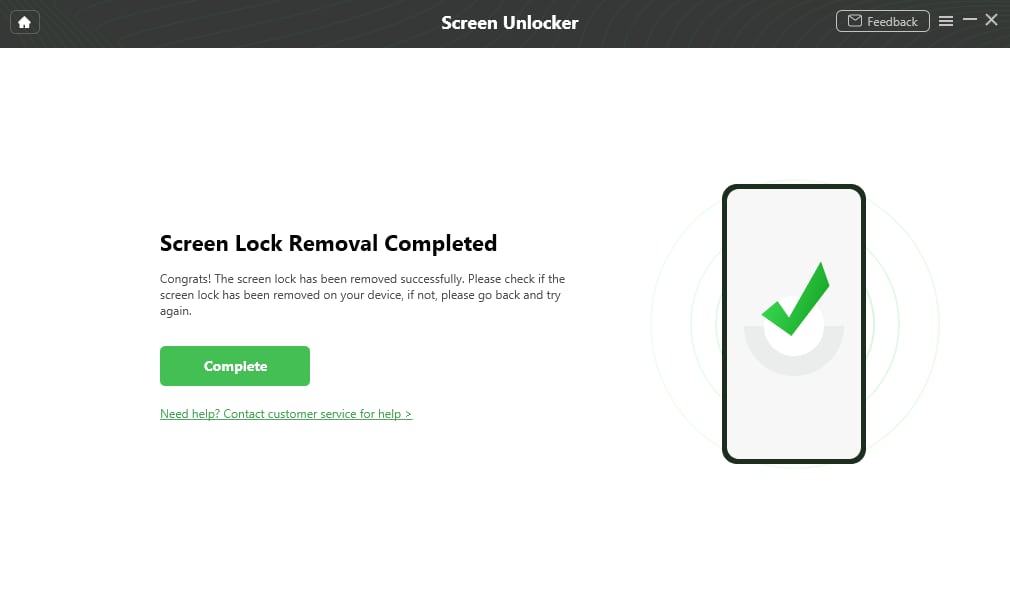
Top 5: PassFab Android Unlocker
Another option that may feature your need for an Android unlock software is PassFab’s Android Unlocker. This platform has made device unlocking extremely simple and easy. It can perform all major kinds of procedures to help you cater to all the issues present in the Motorola Razr 40 Ultra device.
You need to follow the steps explained below to understand the process of unlocking your Android using PassFab Android Unlocker.
- Step 1. Open the program and select the option of “Remove Screen Lock” after connecting your device to the computer with a USB cable.

- Step 2. The platform demands confirmation before starting the process. Click ‘Start’ to initiate the process.

- Step 3. The platform provides a prompt showing the completion of the task. The Android device will be successfully unlocked.

Frequently Asked Questions about Android Unlocking: Get the Answers Here
In this part, we will answer some frequently asked questions about Android unlocking to help you understand the process and make an informed decision.
Q1: What is an Android Lock?
An Android lock is a security feature that allows you to protect your device from unauthorized access. There are various types of Android locks, such as pattern locks, PIN locks, and fingerprint locks.
Q2: Why Would I Want to Remove an Android lock?
There are several reasons why you might want to remove an Android lock. For example, you may have forgotten your lock screen pattern, PIN, or password. Alternatively, you may have purchased a second-hand device with a locked screen and want to gain access to it.
Q3: What is the Master Unlock Code for a Samsung?
A Master PIN code, also known as a Samsung Unlock Code , is a unique numeric code that can be used to unlock a Samsung device. This code is typically provided by the manufacturer or carrier and is used to remove any restrictions or limitations on the Motorola Razr 40 Ultra device. It allows the user to use the Motorola Razr 40 Ultra device with any carrier or SIM card, giving them more flexibility and freedom. It is important to note that the Master PIN code is different from the Motorola Razr 40 Ultra device’s regular PIN or password, and it should be kept confidential to prevent unauthorized access to the Motorola Razr 40 Ultra device.
Q4: Can I Remove an Android Lock Without Losing My Data?
If your device is Samsung or LG, Dr.Fone could help unlock your screen without erasing your data. Please check if your tool model is involved in the device information list .

Conclusion
To conclude, for those looking for the best Android unlock software in 2024, our top recommendation is Dr.Fone - Screen Unlock (Android). With its exceptional features and high success rate, it outshines the competition. Whether you need to remove a PIN, pattern, or fingerprint lock, Dr.Fone offers a reliable solution. For more information and answers to frequently asked questions about Android unlocking, refer to our comprehensive guide on unlocking Android devices . Unlock your Android device with confidence using the top-rated Dr.Fone - Screen Unlock (Android).
- Title: In 2024, What Is a SIM Network Unlock PIN? Get Your Motorola Razr 40 Ultra Phone Network-Ready
- Author: Abner
- Created at : 2024-07-16 14:23:55
- Updated at : 2024-07-17 14:23:55
- Link: https://sim-unlock.techidaily.com/in-2024-what-is-a-sim-network-unlock-pin-get-your-motorola-razr-40-ultra-phone-network-ready-by-drfone-android/
- License: This work is licensed under CC BY-NC-SA 4.0.


