
In 2024, The Best Android Unlock Software For Nokia Device Top 5 Picks to Remove Android Locks

The Best Android Unlock Software For Nokia 105 Classic Device: Top 5 Picks to Remove Android Locks
Are you looking for the best Android unlock software in 2024? Whether your Android device is locked due to a forgotten password, pattern lock, broken hardware key, or bootloader issues – unlocking it can be quite frustrating. Fortunately, there are several great Android unlock software available that make unlocking your device much easier. Here’s a look at five of the best Android unlock software in 2024:
## Top 1: Dr.Fone - Screen Unlock (Android)Is your Android lock screen causing you trouble? Forgot your password or pattern? Don’t worry, just use the Dr.Fone - Screen Unlock (Android) , a powerful tool that can help you remove the lock screen on your Android device. This software prepares you with simple instructions, wherein you can unlock your Android device screen within minutes, and save you from ending up with a locked phone after too many pin/passcode/pattern attempts.
You can even unlock part of Samsung and LG devices without data erasing , so you can still access the data after unlocking. Most softwares need to erase all data on the phone once the Nokia 105 Classic device is unlocked and you cannot get the data back anymore. That’s terrible if you have many precious videos, photos, or other data on your device! Right?

Dr.Fone - Screen Unlock (Android)
Get Rid of Your Android Lock Screen in No Time
- Remove 4 screen lock types: pattern, PIN, password & fingerprints.
- Unlock 20,000+ models of Android phones & tablets.
- Bypass Android FRP lock without a PIN or Google account.
- Everybody can handle it without any technical background.
4,008,672 people have downloaded it
Let’s dive in and learn how to use this handy software

Step 1. Initiate Dr.Fone on your computer, and select “Screen Unlock”
- You can also use this tool to unlock other Android phones including Huawei, Lenovo, Xiaomi, etc., the only sacrifice is that you will lose all the data after unlocking.

Step 2. Select Device Brand and Put Device into Specific Mode
- Choose the Nokia 105 Classic device brand to unlock the screen, and your Android device will automatically enter the specified modee.

Step 3. Screen Unlocked Successfully
- Dr.Fone will start to unlock Android screen after getting into the specific mode. After completion, your Android phone is unlocked without the need to enter passwords.

You now have access to all data on your Android device with this Android unlock software free download. However, if you have trouble bypassing your Samsung Google account (FRP), the FRP removal function of Dr.Fone-Screen Unlock can be helpful.
Top 2: NokiaFREE Unlock Codes Calculator
This wonderful utility is ideal to unlock cell phones. You can choose between Nokia, Samsung, Panasonic, LG, Alcatel, NEC, Maxxon, Sony, Siemens, and Vitel to enable the unlock feature.

- Step 1. Open the NokiaFREE Unlock Codes Calculator program.
- Step 2. Eight boxes and a window appear.
- Step 3. Enter the cell phone model of the first box.
- Step 4. Enter other details like DCT, IMEI, country, and company names in the subsequent boxes.

- Step 5. To get the EMEI code, check the cell “*#06#”.
- Step 6. Under options, choose IMEI Checksum Verification or Nokia Expert, Stretched, or Select Mode from IMEI.
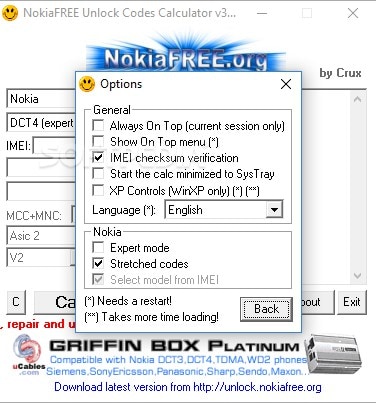
- Step 7. The code is calculated to release your cell phone.
Top 3: Multi Unlock Software
Multi Unlock Software is a versatile phone unlock software for devices like Samsung, Sidekick, Sony Ericsson, Dell, iDen, Palm, ZTE, and Huawei. Easily unlock your phone with this Android unlock software free download.
- Ensure USB-Debugging is enabled. You’ll find it in the phone menu. If necessary, drivers can be installed.
- Click on the Check Connection button once using the “ADB Read Info” before you unlock.
- To locate the “Read Info” button, use the rj45 cable, or choose the phone modem.
- To locate the “Pattern Unlock” button, use the rj45 cable, or choose the phone modem.
- Versions later than “4XX do not have a pattern unlock support.
- Then follow on-screen instructions for each device.
For example, in a Motorola Iden,
Before you begin:
- Run the unlock client from “Start”> then Multi Unlock Client> then Unlock Client.
- Enter your username and password, then click on “save login data.”
- Under the Settings tab, ensure the “main server” is chosen.
- Ensure “Save Login Data” is enabled.

Step 1. Download the software and connect your phone to a PC
- Install your Motorola Iden Drivers. Go to Start> then All Programs > Nextgen Server> then iDen Code Reader> then iDen Drivers. Power connect the phone via a USB cable.
- Initiate “Boot Mode” by simultaneously clicking on * & # keys with a power-on handset.
- Connect the Motorola Iden phone to your PC via a USB cable.
- Windows will now download and install necessary drivers to activate the Android phone unlocking software.
Step 2. Removing CNS With This Android Unlock Software
- The first step is to initiate the unlock client/software feature. Click on Start> then All Programs> then Nextgen Server > then iDen Unlocker.
- Click on the tab “CNS unlock”.
- Initiate “Flash Strap Mode” by holding * and # keys with the power-on handset.
- Then connect your iDen phone to your PC via a USB cable.
- Unlock CNS New or Old accordingly.
Top 4: iMobie DroidKit
There might be many software solutions that you may counter; however, iMobie DroidKit provides you with the most effective toolkit for managing multiple Android scenarios. While supporting thousands of Android devices, users can easily unlock their Android device with its simple and intuitive interface. This software ensures that the Android device is easily recovered from any scenario where the Nokia 105 Classic device is locked.
To understand how to unlock your Android software with iMobie DroidKit, you need to follow the steps explained below.
- Step 1. Download and install iMobie DroidKit on your computer. After connecting your device with the PC via USB, select the “Screen Unlocker” mode.
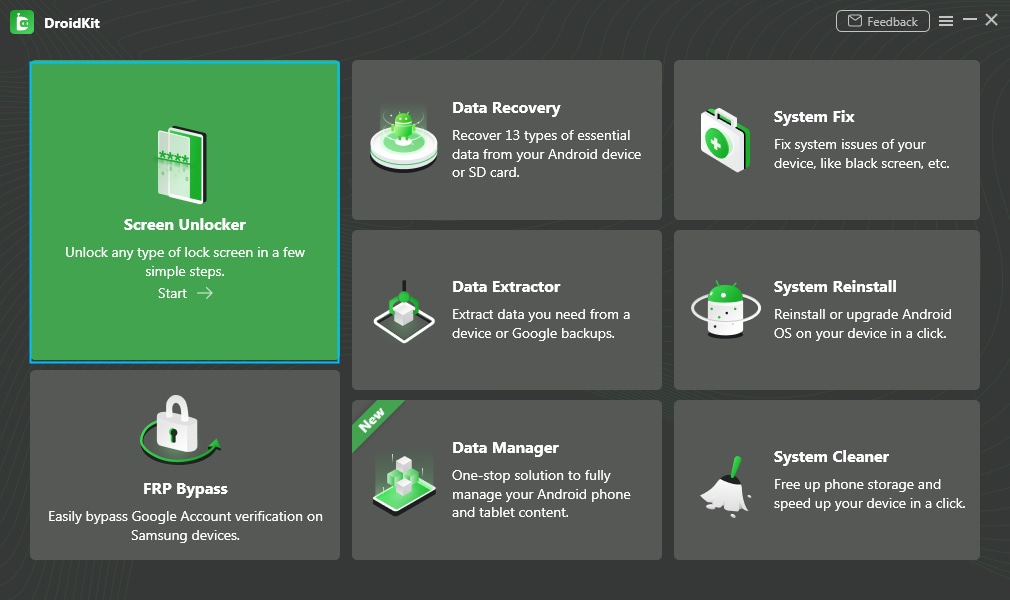
- Step 2. The platform prepares a configuration file for your device. Once prepared, tap on “Remove Now”.

- Step 3. You need to put your Android device in Recovery Mode. Follow the instructions provided by the software for removing the Wipe Cache partition on your device.
- Step 4. Over the removal of the cache, the Android starts to be unlocked. It takes some time to complete.
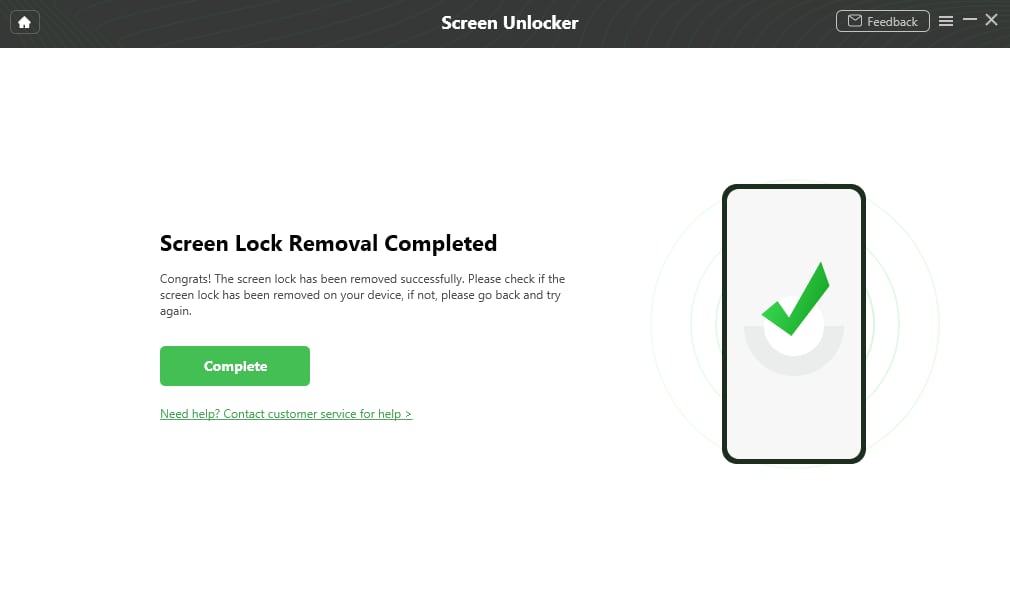
Top 5: PassFab Android Unlocker
Another option that may feature your need for an Android unlock software is PassFab’s Android Unlocker. This platform has made device unlocking extremely simple and easy. It can perform all major kinds of procedures to help you cater to all the issues present in the Nokia 105 Classic device.
You need to follow the steps explained below to understand the process of unlocking your Android using PassFab Android Unlocker.
- Step 1. Open the program and select the option of “Remove Screen Lock” after connecting your device to the computer with a USB cable.

- Step 2. The platform demands confirmation before starting the process. Click ‘Start’ to initiate the process.

- Step 3. The platform provides a prompt showing the completion of the task. The Android device will be successfully unlocked.

Frequently Asked Questions about Android Unlocking: Get the Answers Here
In this part, we will answer some frequently asked questions about Android unlocking to help you understand the process and make an informed decision.
Q1: What is an Android Lock?
An Android lock is a security feature that allows you to protect your device from unauthorized access. There are various types of Android locks, such as pattern locks, PIN locks, and fingerprint locks.
Q2: Why Would I Want to Remove an Android lock?
There are several reasons why you might want to remove an Android lock. For example, you may have forgotten your lock screen pattern, PIN, or password. Alternatively, you may have purchased a second-hand device with a locked screen and want to gain access to it.
Q3: What is the Master Unlock Code for a Samsung?
A Master PIN code, also known as a Samsung Unlock Code , is a unique numeric code that can be used to unlock a Samsung device. This code is typically provided by the manufacturer or carrier and is used to remove any restrictions or limitations on the Nokia 105 Classic device. It allows the user to use the Nokia 105 Classic device with any carrier or SIM card, giving them more flexibility and freedom. It is important to note that the Master PIN code is different from the Nokia 105 Classic device’s regular PIN or password, and it should be kept confidential to prevent unauthorized access to the Nokia 105 Classic device.
Q4: Can I Remove an Android Lock Without Losing My Data?
If your device is Samsung or LG, Dr.Fone could help unlock your screen without erasing your data. Please check if your tool model is involved in the device information list .

Conclusion
To conclude, for those looking for the best Android unlock software in 2024, our top recommendation is Dr.Fone - Screen Unlock (Android). With its exceptional features and high success rate, it outshines the competition. Whether you need to remove a PIN, pattern, or fingerprint lock, Dr.Fone offers a reliable solution. For more information and answers to frequently asked questions about Android unlocking, refer to our comprehensive guide on unlocking Android devices . Unlock your Android device with confidence using the top-rated Dr.Fone - Screen Unlock (Android).
Network Locked SIM Card Inserted On Your Nokia 105 Classic Phone? Unlock It Now
Carriers provide cellular connections so you can access the Internet, send text messages, and make phone calls without Wi-Fi. You cannot escape the carriers once you begin using a cell phone.
Customers can purchase a new handset via carriers or the mobile phone market. You may need an unlocked phone if you wish to use a different carrier’s service on your smartphone. However, if you want a gadget linked to a specific SIM card, you may buy one from the carriers for a reduced price.
Part 1: What Does It Mean If Your Nokia 105 Classic Asks for SIM Network PIN?
When your phone prompts you to enter a SIM Network Unlock PIN, it means that your device is currently locked to a specific mobile network carrier, and it can only be used with SIM cards from that carrier. This locking mechanism is usually put in place by the carrier or the phone manufacturer to ensure that you continue to use their services, typically for the duration of a contract. As a result, your phone cannot be freely used with SIM cards from other carriers until it’s unlocked using the correct PIN or code.
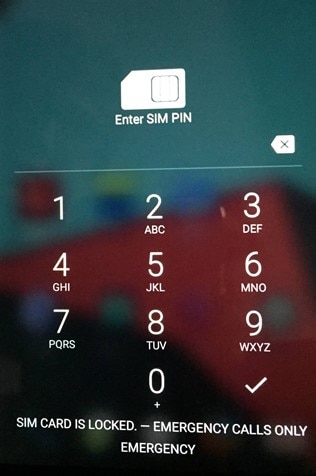
Part 2: Why Does Your Nokia 105 Classic Say Invalid SIM Card – Network Locked SIM Card Inserted?

System Errors
Since SIM locking is a smartphone restriction implemented to stop it from being used on other networks, Android system errors can cause network-locked SIM cards. Resetting these errors can help unlock your network locked SIM card inserted device. Service providers decided to provide a formal SIM unlocking option as a result.
Because of this, any locked SIM may be readily unlocked, and once a device opens, it can work like a conventional mobile phone and with any SIM card of the user’s choosing.
Carrier Lock
The consumer must stick with the same service provider for a specific time after purchasing the bundled device and data pack. This is called a carrier lock on the Nokia 105 Classic device and is one of the most common errors in network locked SIM card inserted devices. During that time, the Nokia 105 Classic device will be network- or SIM-locked, prohibiting the user from changing service providers.
The user cannot change the SIM. The service provider will offer the SIM Unlock code needed to unlock the handset when the contract expires. The gadget can be used with any other SIM card and exported to another country without problems when the network lock has been removed.
Region Lock
Apple and AT&T initially worked together to implement the SIM lock and the SIM locked devices. The original purpose was to force the user to continue using the same service provider in a specific area or time.
However, some telecom service providers sell the handsets with select data plans as bundled plans in collaboration with the Nokia 105 Classic device manufacturers. As a result, the handset will cost less than it would otherwise. Sometimes, these offers are particular to a specific region, called a carrier lock.
Firmware Problems
Sometimes, the Nokia 105 Classic device manufacturers release many versions of the same firmware for different geographical locations.
As a result, it may be possible that the user may face contradictions in the agreement of device firmware and the network-locked SIM card that was supposed to be used on the Nokia 105 Classic device. Due to firmware problems, the users may also face a network-locked SIM card-inserted device.

Part 3: How to Unlock Network Locked SIM Card Inserted?
Unlocking a network-locked SIM card may seem like a complex task. However, it can be a straightforward process if you follow the right steps. In this section, we will guide you through the process of unlocking your network-locked SIM card. We will discuss 3 different ways you can unlock a network-locked SIM card inserted:
Method 1. Contact Network Carrier to Unlock Network Locked SIM
Contacting your network carrier is often the most recommended choice. It is a straightforward and reliable method to unlock your network-locked SIM card. Unlocking your network-locked SIM card through your carrier is a reliable and legal method. Before contacting your carrier, get information like your device’s IMEI number and account details. There are several ways to get in touch with your network carrier’s customer support.
You can call the customer support hotline, visit the website, or go to a physical store. The process usually involves receiving an unlock network code, which you need to use. Once you’ve entered the unlock code, your phone should display that it’s now unlocked. Test it with the new SIM card to ensure that it can make calls, send texts, and access mobile data without any issues.
Method 2. Use Online Unlock Service to Unlock Network Locked SIM
There are many online services available for unlocking a network-locked SIM card. In case you don’t want to go through your network carrier, these can be a good alternative. These services employ the IMEI number of the Nokia 105 Classic device to unlock smartphones.
One such service is Canada Unlocking , which offers to unlock your network-locked SIM card via email. Follow these steps to unlock a network-locked SIM card via online services:
Step 1: Use a web browser to access an online SIM card unlocking service like Canada Unlocking. On the main page, choose your network carrier or device brand.
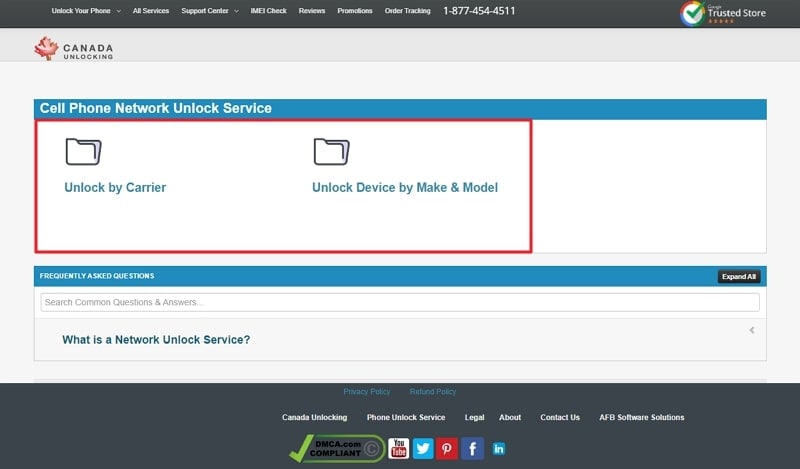
Step 2: Follow it by providing the IMEI number of your device. Afterward, make the required payment, and you will receive the unlock code via email.

Method 3. Repair Your Nokia 105 Classic Firmware If Your Unlocked Phone Suddenly Network Locked
Coming across “Network Locked SIM Card Inserted“ doesn’t necessarily mean that your SIM card is network locked. It can also happen due to a system bug or glitch. This can be the case if you suddenly face this issue after recently updating your device. In such scenarios, you need a reliable Android system repair tool like Wondershare Dr.Fone.
With this tool, you can repair Android OS system issues such as black screen of death, apps crashing, and many more. It supports over 1000 Android models across all major Android brands for system repair. Below are the steps you need to fix the network-locked SIM card issue:
Step 1: Download and Connect Wondershare Dr.Fone
First, download Wondershare Dr.Fone from its official website. Install the software on your system and launch it to proceed. Establish a connection between your Android and the system using a USB cable. Furthermore, access the “Toolbox” section and select “System Repair” to move forward.

Step 2: Add Your Nokia 105 Classic Device Details
After selecting “System Repair,” you will proceed to a new window. Here, choose the “Android” button and proceed to the next screen to select “Start.” Now add your device details like “Brand”, “Name,” “Model,” “Country,” and “Carrier.” Then, checkmark the “I agree with the warning and I am ready to proceed” box from the bottom right corner and click “Next.”

Step 3: Solve the Network Locked SIM Card Inserted Issue
Now, you need to put your Android device into Download Mode. You can follow the instructions given on the screen for it. As soon as the Nokia 105 Classic device is in Download Mode, Wondershare Dr.Fone will start downloading the firmware. Once it is downloaded and verified, click “Fix Now.”
Confirm your choice by inserting “000000” in the pop-up dialogue box and tap “Confirm.” It will start the Android repair process to fix all system issues.

Bonus Tip. How to Unlock Network Locked Sim Card Inserted on iPhone?
If you want a fast and easy method to unlock your network-locked iPhone, you can use a third-party tool such as Dr.Fone – Screen Unlock (iOS). It is the best sim-unlock tool for iPhone users. It enables users to safely unlock their devices within five minutes. With Dr.Fone, you don’t have to wait for the sim-unlock code or reset your device firmware that can remove all your data.
You can download Dr.Fone on your PC and use it to unlock your iPhone without data loss. You can also use Dr.Fone to unlock your iPhone’s screen lock and Apple ID. Although Dr.Fone is a one-stop solution for all of your phone-related problems, its sim-unlock only works for Apple devices. Here is how you unlock your carrier-locked iPhone with Dr.Fone – Screen Unlock (IOS).
- Download and install Dr.Fone on your PC. Launch the application and select the “Screen Unlock” tab from the list on the homepage.

- Now, click on the “Remove SIM Locked” tab on the next page. You can only use it to unlock iPhones.

- Connect your iPhone and PC with a USB cable. Once your device is ready, click on the “Start” option to proceed with the sim unlock process.

- Next, the system will detect the Nokia 105 Classic device connection, then its information will show up on your PC screen. If all of it is OK, click on the “Unlock Now” option.

- You cannot unlock your iPhone without a jailbreak, so you must do it before the system unlocks it. You can learn about the jailbreak process via the guide, or watching the video provided by Dr.Fone to jailbreak your iPhone is also feasible. The process is compatible with devices running iOS 12 to iOS 14.8.1.

- Now, you have to complete three tasks on your iPhone. First, put the SIM card out of your device. Open “Settings” and tap on the “WIFI” option. Tap on the blue exclamation mark next to all the connected networks and select “Forget This Network.” Now, switch off the “WIFI” and insert the locked SIM card in your iPhone. Click on the “Continue” option on your computer.

- After that, Dr.Fone will automatically start the SIM unlocking process. You can see its progress on your PC. The process only takes a few minutes to complete, so you don’t have to wait for a long time.

- After the process ends, all the sim restrictions on your iOS device are now removed and you can use sim cards from any network carrier. Next, click on the “Done” option to end the sim unlocking process.

Part 4: Why is SIM Unlocking Important?
As previously stated, a SIM lock enables a service provider to stop a customer from using the smartphone with the SIM cards of another service provider. This guarantees that the Nokia 105 Classic device is only being used with the original SIM card for each provider. This locking also has a lot of drawbacks because it is incompatible with any other SIM card.
- The phone cannot be used with other SIM cards if the SIM lock is enabled. Customers must therefore adhere to the current plan as is.
- Since nobody wants to purchase a locked phone, it is hard for someone to sell or gift the mobile.
- Traveling abroad with a SIM-locked phone could provide some challenges because you won’t be able to use a local SIM card on the phone while you’re there.
All the problems can be fixed, and the SIM works in any nation with the removed SIM lock.
Conclusion
Any of the methods above can work to get around the prohibition against using other SIM cards with your Android handset. The best thing about using Dr.Fone-Screen Unlock is that you don’t need unlocking codes to complete the tasks.
Tutorial to Change Nokia 105 Classic IMEI without Root: A Comprehensive Guide
As an Android device user, you may have come across a situation where you need to change your device IMEI number. The International Mobile Equipment Identity (IMEI) is a unique 15-digit number assigned to every mobile device, such as smartphones and tablets. This number serves as an identifier, helping to distinguish your device from millions of others. One of the main reasons people want to change their Android IMEI number is to unblock a device that has been blacklisted by their network provider. Other reasons include accessing certain network features and services or maintaining anonymity.
Changing your Android IMEI without root access may seem like a daunting task, but this comprehensive guide will walk you through the process step-by-step. Before proceeding, please note that altering your device’s IMEI number can be illegal in some countries, and may void your warranty. Proceed with caution and at your own risk. Get to know how to change IMEI number now!
Part 1: What is IMEI and Why People Change The IMEI Number
The International Mobile Equipment Identity (IMEI) is a unique identifier for every mobile device. It allows network providers and manufacturers to track and block devices if they are reported as lost or stolen. Changing your device’s IMEI can help to unblock a blacklisted device, access certain network features and services, or maintain anonymity. However, be aware that altering your IMEI number is illegal in some countries and may void your warranty.

There are several uses of the IMEI number
- As the use of mobile devices increases, the statistics of stolen and lost devices have been increasing as well. Users can block stolen or lost devices for further usage if they know their IMEI number. All users need to call their network carrier and report that the Nokia 105 Classic device is stolen or lost. The carrier can block the specific device from running on their network and notify other carriers.
- The 15-digit IMEI number indicates the origin and model of the Nokia 105 Classic device. The first eight digits indicate the Nokia 105 Classic device’s origin and its model while the last six digits identify the Nokia 105 Classic device’s manufacturer.
- If you subscribe to a mobile tracking service, you can use the IMEI number to track the Nokia 105 Classic device—even if it uses a different SIM card.
Pros and Cons of Changing Android IMEI
Like many other things out there, changing Android IMEI has both advantages and disadvantages. Here are some of them:
Advantages
- Make your Android untraceable. By constantly changing your IMEI, you will throw off the tracks of people using it to stalk you!
- Fix any invalid IMEI-related issues such as lost or invalid IMEI numbers. Once you change your IMEI, your Android device with the same benefits and features.
- Obtaining a completely new device ID.
- Changing the IMEI number to one that indicates it is a newer model, you will be able to enjoy new OS updates by resetting, repairing, and updating your Android device.
- Have you ever yearned for that cheap BlackBerry plan your network carrier keeps on promoting? The 15-digit IMEI indicates the origin and model of your device. Therefore, by changing your Android’s IMEI number to that of a BlackBerry’s, you will be able to subscribe to a cheaper mobile plan.
Disadvantages
- Before we begin, we need to make it clear that the process of changing IMEI without root can be illegal in some countries. We advise you to check the laws and regulations in your country before attempting to change your device’s IMEI number. As far as we know, it is legal in Africa and Asia, and illegal in Europe.
- The IMEI number is hardcoded into your device. Therefore, changing your device’s IMEI number may void your device warranty and cause other issues such as network problems and software instability.
- Legally, you have forfeited your ownership of your mobile device. When you purchase your device, the seller will jot down the original IMEI number on your receipt. So if you changed your IMEI and lost it, you may not be able to claim it. This is because authorities cannot see if it is truly yours. After all, the IMEI numbers no longer correlate with each other.
Part 2: How to Find the IMEI on an Android? (5 Ways)
It is essential to know your Android device’s IMEI for various reasons, such as registering the Nokia 105 Classic device, reporting it as stolen or lost, checking warranty status, or verifying its authenticity. In this part, we will walk you through the various methods on how to find the IMEI on your Android device.
Method 1: Locate IMEI through the Settings App
One of the easiest ways to find the IMEI number on your Android device is through the Settings app. Follow these simple steps:

- Step 1: Open the “Settings” app on your Android device.
- Step 2: Scroll down and tap on “About phone” or “About device”.
- Step 3: Tap on “Status” or “IMEI information”.
- Step 4: You will see your IMEI number displayed on the screen. Note this down or take a screenshot for reference.
Method 2: Use the Dialer App
Another quick method to find the IMEI number is by using the dialer app on your Android smartphone. Here’s how:

- Step 1: Open the “Phone” app or “Dialer” app on your Android device.
- Step 2: Dial *#06# on the keypad.
- Step 3: The IMEI number will be displayed on the screen. Note it down or take a screenshot for reference.
Method 3: Check the Nokia 105 Classic device Packaging or Receipt
If you still have the original packaging or receipt for your Android device, you may find the IMEI number printed on it. Look for a label or sticker on the box that contains the Nokia 105 Classic device’s details, including the IMEI number.
### Method 4: Find IMEI on a Removable Battery (for older devices)For older Android devices with removable batteries, you can find the IMEI number printed on a sticker underneath the battery. To locate it, follow these steps:

- Step 1: Power off your Android device.
- Step 2: Remove the back cover and take out the battery.
- Step 3: Look for a sticker or printed text with the IMEI number.
- Step 4: Note it down or take a photo for reference.
Method 5: Check the SIM Card Tray
Some Android devices have the IMEI number printed on the SIM card tray. To check if your device has this feature:

- Step 1: Power off your Android device.
- Step 2: Use the SIM card removal tool (or a paperclip) to eject the SIM card tray.
- Step 3: Look for the IMEI number printed on the tray.
- Step 4: Note it down or take a photo for reference.
Part 3: Does IMEI Change With SIM Card?
No, swapping or changing the SIM card does not alter the IMEI (International Mobile Equipment Identity). The IMEI persists unchanged throughout the Nokia 105 Classic device’s lifetime, functioning as a distinctive identifier solely for that particular device.
The IMEI is a 15-digit code assigned to each mobile device. It’s separate from the SIM card, which stores information related to the subscriber and the carrier network. The SIM card contains data specific to the subscriber. This includes contacts, text messages, and network-related information. But it does not alter or affect the IMEI of the Nokia 105 Classic device.
The IMEI remains the same even if you change SIM cards or switch between different carriers. It’s essentially a static identifier tied to the Nokia 105 Classic device’s hardware. It is used by mobile networks and authorities to identify and track devices on the network.
Part 4: Does IMEI Change After Factory Reset?
No, performing a factory reset on your mobile device does not change its IMEI (International Mobile Equipment Identity). The IMEI is a unique identifier assigned to the hardware of the Nokia 105 Classic device. It remains constant throughout the life of the Nokia 105 Classic device, irrespective of any software changes or resets.
A factory reset wipes the data and settings on your device, returning it to its original factory state. This process erases user-installed apps, personal data, and settings. But it doesn’t affect the Nokia 105 Classic device’s hardware identification, including the IMEI.
The IMEI is embedded into the hardware of the Nokia 105 Classic device. It is typically printed on the Nokia 105 Classic device’s packaging or can be found by dialing *#06# on the phone’s keypad. It’s a crucial identifier for mobile networks, and authorities use it to uniquely identify and track devices across networks. It remains unchanged even after a factory reset.
Part 5: Requirements for Changing Android IMEI without Root
Before you begin the process of changing your Android IMEI without root, there are a few things you will need:
- A compatible Android device: The methods detailed in this guide are specifically for MediaTek (MTK) devices. Ensure that your device has a MediaTek chipset before proceeding..
- A new IMEI number: You’ll need a valid IMEI number to replace the current one on your device. You can either generate one using an IMEI generator tool or use the IMEI number of an old, unused device..
- A stable internet connection: Some of the methods require you to download apps and modules, so make sure you have a stable Wi-Fi connection.
- Back up your Android phone: Before making any changes to your device, it is always recommended to backup your data. This will help you to avoid any data loss in case anything goes wrong during the process. You can back up your device data using Google Backup or a local backup software like Wondershare Dr.Fone .
Wondershare Dr.Fone is a tool that helps you keep your important data safe. It can back up all the important information on your Android phone or tablet, like photos, music, videos, contacts, and more and is compatible with over 8000 Android devices. The backup process is easy and only takes a few clicks. You can also restore your backup to any device you want, and choose which data you want to restore. This is a great way to make sure you never lose your important information!
Part 6: How to Change Android IMEI Number without Root?
There are several methods to change your Android IMEI without root access. This tutorial will cover three popular methods: using MobileUncle Tools, Xposed Installer and IMEI Changer Pro, and MTK Engineering Mode.
1. Using Xposed Installer and IMEI Changer Pro

This IMEI changer Android app is built to allow a user to change the series of numbers that make up their devices’ IMEI identification. Randomized IMEI numbers will be generated every time the app is used. However, users can type in a new IMEI number in the text field if they have a specific number in mind. This no-ads app is really simple to use–to complete the change, a user will only need to click the “Apply” button and restart their devices. Its interface is also simple enough for easy navigation.
This method involves using the Xposed Installer app to install the IMEI Changer Pro module. Follow the steps below:
- Step 1: Download and install the Xposed Installer app from a trusted source.
- Step 2: Open the app and go to the “Framework” section. Tap on “Install/Update” to install the Xposed Framework on your device. Reboot your device once the installation is complete.
- Step 3: Download and install the IMEI Changer Pro app from a trusted source.
- Step 4: Launch the Xposed Installer app again, and go to the “Modules” section. Enable the IMEI Changer Pro module by checking the box next to it.
- Step 5: Reboot your device for the changes to take effect.
- Step 6: Open the IMEI Changer Pro app and enter your new IMEI number in the provided field.
- Step 7: Tap on the “Apply” button, and then restart your device. Your new IMEI number should now be active.
2. Using MobileUncle Tools

MobileUncle Tools is a simple Android application that can retrieve your Android device’s information, back up IMEI, change its IMEI, and search for its recovery files. It will also be able to assist you with any rebooting needs and many more!
Follow these steps to change your IMEI using MobileUncle Tools:
- Step 1: Download the MobileUncle Tools app from a trusted source and install it on your device.
- Step 2: Open the app and grant the necessary permissions.
- Step 3: From the main menu, select “Engineer Mode”.
- Step 4: In the Engineer Mode, select “MTK”.
- Step 5: Scroll down and tap on “Connectivity”.
- Step 6: Next, tap on “CDS Information”.
- Step 7: Select “Radio Information”.
- Step 8: You will see two options: Phone 1 and Phone 2. Choose the one corresponding to the SIM slot for which you want to change the IMEI.
- Step 9: In the input field, type “AT+EGMR=1,7,” followed by your new IMEI number within double quotes. For example: AT+EGMR=1,7,”123456789012345”.
- Step 10: Tap on the “Send AT Command” button. You should see a message confirming that the command has been sent successfully.
- Step 11: Restart your device. The new IMEI number should now be active.
3. Using MTK Engineering Mode

MTK Engineering Mode is another app designed for MediaTek devices that allows users to access hidden settings and options. It was specifically made for Taiwanese device manufacturers such as Tecno, Infinix, Elephone, Oppo, Chuwi, etc. While not fully recommended, reports have been that it works with Android devices made by non-Taiwanese manufacturers. Its clean interface makes navigating the app seamlessly.
Follow these steps to change your IMEI using MTK Engineering Mode:

- Step 1: Download and install the MTK Engineering Mode app from a trusted source.
- Step 2: Launch the app and select “MTK Settings”.
- Step 3: Scroll down and tap on “Connectivity”.
- Step 4: Next, tap on “CDS Information”.
- Step 5: Select “Radio Information”.
- Step 6: Choose either Phone 1 or Phone 2, depending on the SIM slot for which you want to change the IMEI.
- Step 7: Enter the following command in the input field: AT+EGMR=1,7,”Your_New_IMEI_Number”.
- Step 8: Tap on the “Send AT Command” button. A confirmation message should appear.
- Step 9: Restart your device, and the new IMEI number should be active.
Part 7: How to Fix Software Errors Without Changing IMEI Number?
If the reason you are looking for IMEI number change is constant software errors, better ways exist. One of the best choices to resolve software errors on Android devices is to use Wondershare Dr.Fone . It stands as the world’s first one-click Android repair tool. Dr.Fone offers an effective solution to address a range of Android system issues.
Its functionality restores the Android system to its normal state. All of this happens without needing any specialized skills. Dr.Fone ensures a hassle-free repair process.
Key Features of Wondershare Dr.Fone
- Dr.Fone has a high success rate in resolving Android issues.
- This tool supports a wide array of mainstream Android models, including the latest Samsung devices.
- It has cemented its versatility and reliability in system repair for Android devices.
Steps to Repair Software Errors Without Changing IMEI Number via Dr.Fone
Here is how to repair all sorts of Android software issues using Dr.Fone. Follow the steps properly to repair all sorts of software errors in your Android device without changing the IMEI number:
Step 1: Navigate to Toolbox in Dr.Fone
Launch the Wondershare Dr.Fone software on your computer and navigate to the “Toolbox” section in the left panel. Connect the Android device requiring repair, then choose “System Repair” from the provided options. Proceed to the next screen, where you’ll select “Android” to start the repair process.

Step 2: Enter Your Nokia 105 Classic Device’s Details
You’ll proceed to a new screen, where clicking “Start” initiates the repair process. As you move to the next window, the platform will identify the “Brand” of the Nokia 105 Classic device. Then, choose the “Name”, “Model”, “Country”, and “Carrier”. If your device is already unlocked, select “OPEN” in the Carrier section. Afterward, mark the checkbox indicating agreement with the warning and readiness to proceed and Click “Next”.

Step 3: Put Your Nokia 105 Classic Device into Download Mode
When prompted, follow the on-screen instructions to enter Download Mode on your Android device. The platform will automatically commence downloading the firmware, displaying its details for verification. Opt for “Fix Now” to initiate firmware installation on your Android device.

Step 4: Complete the Android Repair Process
Remember, this repair process may result in the erasure of all data. Confirm and proceed by typing in “000000.” The system repair progress can be tracked via the progress bar on the screen. Once completed, a prompt window will confirm the process’s success. If your Android device restarts correctly, click “Done” to close the tool.

Conclusion
By using the Android IMEI changer, you will neither lose your data nor need to root your device in your pursuit of changing your device’s IMEI number. However, do remember that every situation is different, and there will come a time when you need to root your device before changing your Android’s IMEI number. We advise you to use this tutorial only for legal purposes and to check the laws and regulations in your country before attempting to change your device’s IMEI number.
You will also need the IMEI number if you want to unlock your phone and use it on another carrier provider. There are a lot of SIM Unlock services out there. It is important to choose a trustworthy and workable service to unlock your phone.
- Title: In 2024, The Best Android Unlock Software For Nokia Device Top 5 Picks to Remove Android Locks
- Author: Abner
- Created at : 2024-07-16 14:32:58
- Updated at : 2024-07-17 14:32:58
- Link: https://sim-unlock.techidaily.com/in-2024-the-best-android-unlock-software-for-nokia-device-top-5-picks-to-remove-android-locks-by-drfone-android/
- License: This work is licensed under CC BY-NC-SA 4.0.








