
In 2024, Sim Unlock Samsung Galaxy XCover 6 Pro Tactical Edition Phones without Code 2 Ways to Remove Android Sim Lock

Sim Unlock Samsung Galaxy XCover 6 Pro Tactical Edition Phones without Code: 2 Ways to Remove Android Sim Lock
When we have an Android phone, we are connected to the world, and everything goes fine. But when we find that our phone is locked to a specific network, and it doesn’t support any other SIM operator, a pile of issues start arising. Unlocking SIM has many benefits: the main benefitis that your phone gets freedom from network restrictions, and you can use anyother GSM network which you need as per your need and move anywhere with your lovely phone. An unlocked phone also helps you save money in many ways. Therefore,it is essential for every single Android user to know the very ways of unlocking his/her Android Phone.
Today, we are showing you 2 ways to sim unlock Android phone without sim network unlock pin . We will show you each method with clear screenshots and will also point outthe pros and cons of each method.
Part 1: Unlock SIM Using Galaxsim Unlock
Before sharing how to unlock an Android phone without code using Galaxsim, it is important to know a bit about this smart application. Galaxsim Unlock is an awesome application developed for unlocking Android smartphones and tablets including but not limited to S, S2, S3, some S4,Tab, Tab2, Note, Note2, etc. It can unlock most of the new Galaxy devices successfully in a moment so that the users can use any other network.
Now we are going to show you howto use GalaxSim Unlock to unlock an Android phone without code. Follow up the following steps and unlock the SIM on your Android.
Step 1. Download and Install GalaxSim
What we have to do first is to visit the Google Play Store to download Galaxsim and install it on the Android phone we want to unlock.

Step 2. Launch Galaxsim Unlock
In this step, we have to open Galaxsim by tapping on its icon. You can easily find its icon on your Android phone.
Step****3. Check Status and Unlock
Once Galaxsim is opened, you have to give your permission to run it onthe Samsung Galaxy XCover 6 Pro Tactical Edition device. It will show you the status of the Android phone if it is locked ornot as in the screenshot. Viewing the status,you have to click on Unlock to start the process.
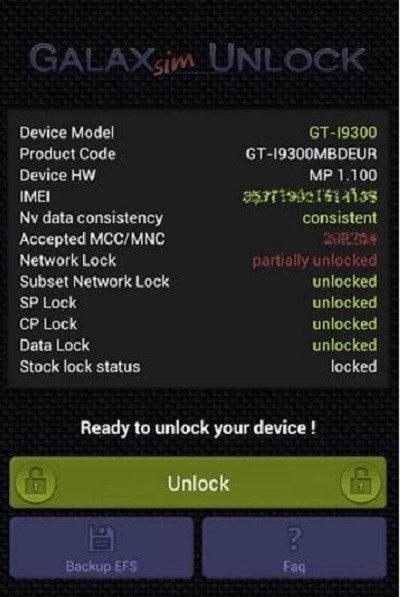
Step****4. Phone Unlocked
You will get your phone unlocked now in a moment as shown in the screenshot below. Now you have successfully unlocked your phone and can use another sim for sure.
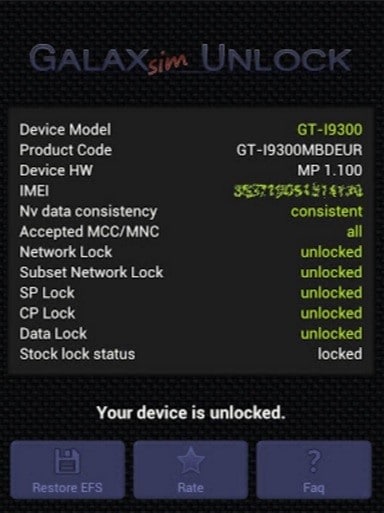
Pros
- User-friendly and easy to use
- Provides detail information of the lock status
- Allows you backup EFS data and restore on Google Drive or Gmail for free.
- Supports most phones from Galaxy Family·
- Compatible with phones previously unlocked with “voodoo unlock”or “galaxy s unlock.”
- Persistseven after reset / flash / wipe / unroot
- Also, detects errors such aslost IMEI/Serial in nv_data by using other apps
- No need of Code for unlocking
Cons
- Needs in-app purchase
- May not support some phones
- All features are not free to use
Part 2: Unlock SIM using Galaxy S Unlock
GalaxyS Unlock is a smart SIM unlocking application developed for Android devices. Like Galaxsim, it also doesn’t use any unlocking code yet, can easily unlock your Android phone. It helps you unlock any Galaxy S, Galaxy S II, Galaxy Tab and Note phone.
To use this application,you can follow these simple steps.
Step 1. Download and Install
At first, you have to download Galaxy S Unlock from the Google Play Store using this download link.

Step 2. Open Galaxy S Unlock
After installing, open Galaxy S Unlock on your phone. It will ask you to save the EFS file before unlocking.
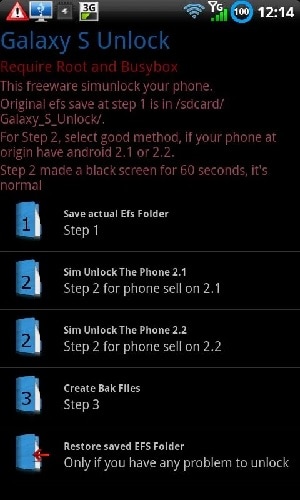
Step 3. Phone Unlocking
This is the last step and your phone will be unlocked. It will also ask you to restart your phone to finish the process. Once it is unlocked, you can restore the EFS data and insert another SIM for using another network.
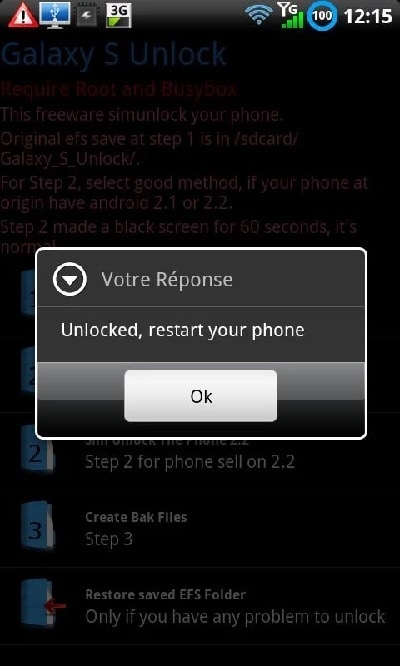
Pros
- User-friendly and freely available
- Saves EFS data
Cons
- Not supporting all android phone
Conclusion
Reading this article lets you know the three best ways to sim unlock your Android without code. You can adopt any one of the mentioned methods to remove the restriction imposed on your phone. The steps as you read are simple and easy to follow. The most important fact about these methods is that you don’t needany unlocking code.
Dr.Fone - Screen Unlock (Android)
Unlock Your Samsung Galaxy XCover 6 Pro Tactical Edition Device in a Flash
- Pattern, PIN, password, fingerprints & face screen lock can all be unlocked.
- Bypass Android FRP lock without a PIN or Google account.

- Unlock mainstream Android brands like Samsung, Huawei, LG, Xiaomi, etc.
- No tech knowledge required, Simple, click-through, process.
3,981,454 people have downloaded it
Network Locked SIM Card Inserted On Your Samsung Galaxy XCover 6 Pro Tactical Edition Phone? Unlock It Now
Carriers provide cellular connections so you can access the Internet, send text messages, and make phone calls without Wi-Fi. You cannot escape the carriers once you begin using a cell phone.
Customers can purchase a new handset via carriers or the mobile phone market. You may need an unlocked phone if you wish to use a different carrier’s service on your smartphone. However, if you want a gadget linked to a specific SIM card, you may buy one from the carriers for a reduced price.
Part 1: What Does It Mean If Your Samsung Galaxy XCover 6 Pro Tactical Edition Asks for SIM Network PIN?
When your phone prompts you to enter a SIM Network Unlock PIN, it means that your device is currently locked to a specific mobile network carrier, and it can only be used with SIM cards from that carrier. This locking mechanism is usually put in place by the carrier or the phone manufacturer to ensure that you continue to use their services, typically for the duration of a contract. As a result, your phone cannot be freely used with SIM cards from other carriers until it’s unlocked using the correct PIN or code.
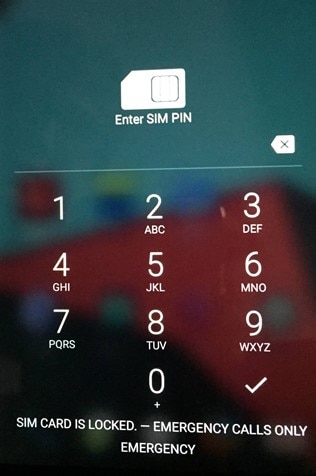
Part 2: Why Does Your Samsung Galaxy XCover 6 Pro Tactical Edition Say Invalid SIM Card – Network Locked SIM Card Inserted?

System Errors
Since SIM locking is a smartphone restriction implemented to stop it from being used on other networks, Android system errors can cause network-locked SIM cards. Resetting these errors can help unlock your network locked SIM card inserted device. Service providers decided to provide a formal SIM unlocking option as a result.
Because of this, any locked SIM may be readily unlocked, and once a device opens, it can work like a conventional mobile phone and with any SIM card of the user’s choosing.
Carrier Lock
The consumer must stick with the same service provider for a specific time after purchasing the bundled device and data pack. This is called a carrier lock on the Samsung Galaxy XCover 6 Pro Tactical Edition device and is one of the most common errors in network locked SIM card inserted devices. During that time, the Samsung Galaxy XCover 6 Pro Tactical Edition device will be network- or SIM-locked, prohibiting the user from changing service providers.
The user cannot change the SIM. The service provider will offer the SIM Unlock code needed to unlock the handset when the contract expires. The gadget can be used with any other SIM card and exported to another country without problems when the network lock has been removed.
Region Lock
Apple and AT&T initially worked together to implement the SIM lock and the SIM locked devices. The original purpose was to force the user to continue using the same service provider in a specific area or time.
However, some telecom service providers sell the handsets with select data plans as bundled plans in collaboration with the Samsung Galaxy XCover 6 Pro Tactical Edition device manufacturers. As a result, the handset will cost less than it would otherwise. Sometimes, these offers are particular to a specific region, called a carrier lock.
Firmware Problems
Sometimes, the Samsung Galaxy XCover 6 Pro Tactical Edition device manufacturers release many versions of the same firmware for different geographical locations.
As a result, it may be possible that the user may face contradictions in the agreement of device firmware and the network-locked SIM card that was supposed to be used on the Samsung Galaxy XCover 6 Pro Tactical Edition device. Due to firmware problems, the users may also face a network-locked SIM card-inserted device.

Part 3: How to Unlock Network Locked SIM Card Inserted?
Unlocking a network-locked SIM card may seem like a complex task. However, it can be a straightforward process if you follow the right steps. In this section, we will guide you through the process of unlocking your network-locked SIM card. We will discuss 3 different ways you can unlock a network-locked SIM card inserted:
Method 1. Contact Network Carrier to Unlock Network Locked SIM
Contacting your network carrier is often the most recommended choice. It is a straightforward and reliable method to unlock your network-locked SIM card. Unlocking your network-locked SIM card through your carrier is a reliable and legal method. Before contacting your carrier, get information like your device’s IMEI number and account details. There are several ways to get in touch with your network carrier’s customer support.
You can call the customer support hotline, visit the website, or go to a physical store. The process usually involves receiving an unlock network code, which you need to use. Once you’ve entered the unlock code, your phone should display that it’s now unlocked. Test it with the new SIM card to ensure that it can make calls, send texts, and access mobile data without any issues.
Method 2. Use Online Unlock Service to Unlock Network Locked SIM
There are many online services available for unlocking a network-locked SIM card. In case you don’t want to go through your network carrier, these can be a good alternative. These services employ the IMEI number of the Samsung Galaxy XCover 6 Pro Tactical Edition device to unlock smartphones.
One such service is Canada Unlocking , which offers to unlock your network-locked SIM card via email. Follow these steps to unlock a network-locked SIM card via online services:
Step 1: Use a web browser to access an online SIM card unlocking service like Canada Unlocking. On the main page, choose your network carrier or device brand.
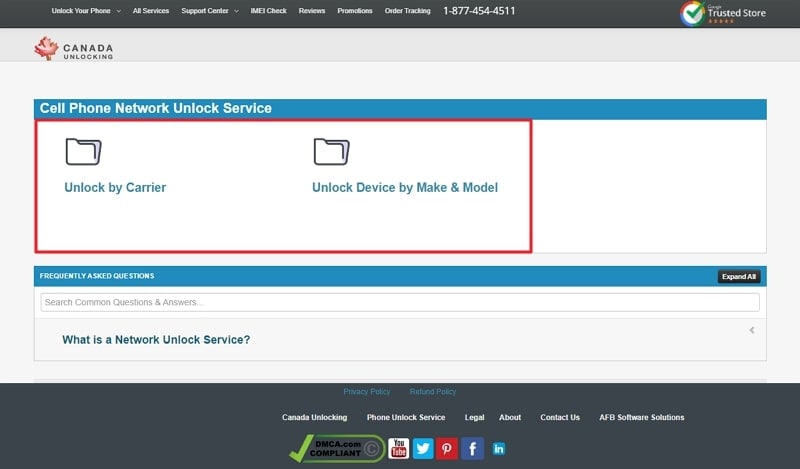
Step 2: Follow it by providing the IMEI number of your device. Afterward, make the required payment, and you will receive the unlock code via email.

Coming across “Network Locked SIM Card Inserted“ doesn’t necessarily mean that your SIM card is network locked. It can also happen due to a system bug or glitch. This can be the case if you suddenly face this issue after recently updating your device. In such scenarios, you need a reliable Android system repair tool like Wondershare Dr.Fone.
With this tool, you can repair Android OS system issues such as black screen of death, apps crashing, and many more. It supports over 1000 Android models across all major Android brands for system repair. Below are the steps you need to fix the network-locked SIM card issue:
Step 1: Download and Connect Wondershare Dr.Fone
First, download Wondershare Dr.Fone from its official website. Install the software on your system and launch it to proceed. Establish a connection between your Android and the system using a USB cable. Furthermore, access the “Toolbox” section and select “System Repair” to move forward.

Step 2: Add Your Samsung Galaxy XCover 6 Pro Tactical Edition Device Details
After selecting “System Repair,” you will proceed to a new window. Here, choose the “Android” button and proceed to the next screen to select “Start.” Now add your device details like “Brand”, “Name,” “Model,” “Country,” and “Carrier.” Then, checkmark the “I agree with the warning and I am ready to proceed” box from the bottom right corner and click “Next.”

Step 3: Solve the Network Locked SIM Card Inserted Issue
Now, you need to put your Android device into Download Mode. You can follow the instructions given on the screen for it. As soon as the Samsung Galaxy XCover 6 Pro Tactical Edition device is in Download Mode, Wondershare Dr.Fone will start downloading the firmware. Once it is downloaded and verified, click “Fix Now.”
Confirm your choice by inserting “000000” in the pop-up dialogue box and tap “Confirm.” It will start the Android repair process to fix all system issues.

Bonus Tip. How to Unlock Network Locked Sim Card Inserted on iPhone?
If you want a fast and easy method to unlock your network-locked iPhone, you can use a third-party tool such as Dr.Fone – Screen Unlock (iOS). It is the best sim-unlock tool for iPhone users. It enables users to safely unlock their devices within five minutes. With Dr.Fone, you don’t have to wait for the sim-unlock code or reset your device firmware that can remove all your data.
You can download Dr.Fone on your PC and use it to unlock your iPhone without data loss. You can also use Dr.Fone to unlock your iPhone’s screen lock and Apple ID. Although Dr.Fone is a one-stop solution for all of your phone-related problems, its sim-unlock only works for Apple devices. Here is how you unlock your carrier-locked iPhone with Dr.Fone – Screen Unlock (IOS).
- Download and install Dr.Fone on your PC. Launch the application and select the “Screen Unlock” tab from the list on the homepage.

- Now, click on the “Remove SIM Locked” tab on the next page. You can only use it to unlock iPhones.

- Connect your iPhone and PC with a USB cable. Once your device is ready, click on the “Start” option to proceed with the sim unlock process.

- Next, the system will detect the Samsung Galaxy XCover 6 Pro Tactical Edition device connection, then its information will show up on your PC screen. If all of it is OK, click on the “Unlock Now” option.

- You cannot unlock your iPhone without a jailbreak, so you must do it before the system unlocks it. You can learn about the jailbreak process via the guide, or watching the video provided by Dr.Fone to jailbreak your iPhone is also feasible. The process is compatible with devices running iOS 12 to iOS 14.8.1.

- Now, you have to complete three tasks on your iPhone. First, put the SIM card out of your device. Open “Settings” and tap on the “WIFI” option. Tap on the blue exclamation mark next to all the connected networks and select “Forget This Network.” Now, switch off the “WIFI” and insert the locked SIM card in your iPhone. Click on the “Continue” option on your computer.

- After that, Dr.Fone will automatically start the SIM unlocking process. You can see its progress on your PC. The process only takes a few minutes to complete, so you don’t have to wait for a long time.

- After the process ends, all the sim restrictions on your iOS device are now removed and you can use sim cards from any network carrier. Next, click on the “Done” option to end the sim unlocking process.

Part 4: Why is SIM Unlocking Important?
As previously stated, a SIM lock enables a service provider to stop a customer from using the smartphone with the SIM cards of another service provider. This guarantees that the Samsung Galaxy XCover 6 Pro Tactical Edition device is only being used with the original SIM card for each provider. This locking also has a lot of drawbacks because it is incompatible with any other SIM card.
- The phone cannot be used with other SIM cards if the SIM lock is enabled. Customers must therefore adhere to the current plan as is.
- Since nobody wants to purchase a locked phone, it is hard for someone to sell or gift the mobile.
- Traveling abroad with a SIM-locked phone could provide some challenges because you won’t be able to use a local SIM card on the phone while you’re there.
All the problems can be fixed, and the SIM works in any nation with the removed SIM lock.
Conclusion
Any of the methods above can work to get around the prohibition against using other SIM cards with your Android handset. The best thing about using Dr.Fone-Screen Unlock is that you don’t need unlocking codes to complete the tasks.
How To Change Your SIM PIN Code on Your Samsung Galaxy XCover 6 Pro Tactical Edition Phone
When you get a new SIM card, it usually comes with a default PIN (Personal Identity Number) code printed on the packaging, documentation, or back of the SIM card. This 4-digit code protects your phone number from unauthorized calls, texts, and data use. It’s essential to change the default PIN to one that’s both memorable for you and difficult for others to guess.
So, how to change the PIN on an Android phone’s SIM card? This article will provide a step-by-step guide to help you secure your data. But first, let’s explore why changing the default one is important.

Part 1: Why Does Changing Your SIM PIN Code Matter on a New Phone?
Your SIM PIN code acts as a password for your SIM card, which stores your phone number, contacts, and other essential data. Unlike the PIN you use to unlock your phone, the SIM PIN code is a separate layer of security. If someone tries to use your SIM card in another phone without the correct PIN, they won’t be able to access your network or data.
Here are more reasons why changing the PIN code of a SIM card is a smart move:
- Default PINs are easy to guess
Most carriers use generic PINs like “1234” or “0000”. Change it to something unique and harder to crack.
- Protects data in case of loss or theft
If you lose your phone or it gets stolen, a strong PIN code hinders the thief’s ability to make calls, send messages, or access your data stored on the SIM. It buys you time to report the loss and block your SIM card before they can do any damage.
Parental Control Software
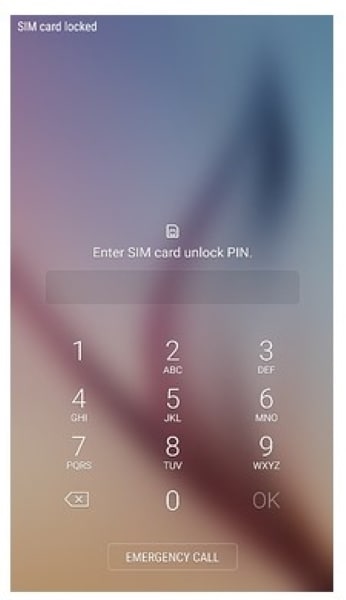- Prevents accidental PIN lockouts
Using a memorable PIN minimizes the risk of accidentally locking yourself out of your SIM card.
- Peace of mind
It is crucial if you store sensitive info on your SIM or use your phone for work. Knowing about this extra safeguard is reassuring, ensuring your data stays protected.
Remember:
Choose a PIN code for your SIM that’s easy for you to remember but challenging for others to guess. Avoid using birthdays, anniversaries, or other easily identifiable information. By taking a few minutes to change the PIN code of the SIM card, you’ll gain a significant security advantage for your new phone and data.
Part 2: How To Change Pin on Android Phone SIM Cards?
Keeping your SIM card secure is crucial for protecting your data and privacy. Thankfully, Android allows you to easily change your SIM card PIN to a more personal and memorable code. But before you begin:
- Contact your network carrier to get your PUK code if you already have it. You’ll need this if you enter the wrong PIN three times and lock your SIM card.
- Remember the temporary default PIN: Most SIM cards have a default PIN, often 1234 or 0123. If you haven’t changed it, this is the PIN you’ll use initially.
Note:
Entering the wrong PIN three times will lock your SIM card. You’ll need your network carrier’s PUK code to unlock it. Use it cautiously, as exceeding the maximum number of attempts will permanently block your SIM card. So, it’s best to memorize your PIN or store it securely to avoid relying on the PUK altogether.
Steps To Change Your SIM PIN
Here’s how to find and manage the SIM PIN code on Android:
- Step 1: Navigate to your phone’s Settings app. Next, look for the Security and privacy or Lock screen and security (or other similar option) depending on your device’s model.
- Step 2: Scroll down and tap on More security settings or Other security settings.
- Step 3: Tap SIM card security or Set up SIM card lock (or something similar).
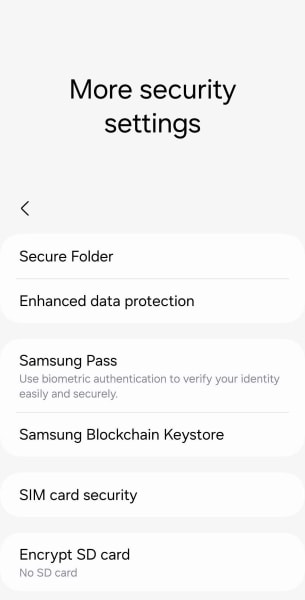
- Step 4: If you have multiple SIMs, select the one you want to change the PIN code.
- Step 5: Tap Change SIM PIN.
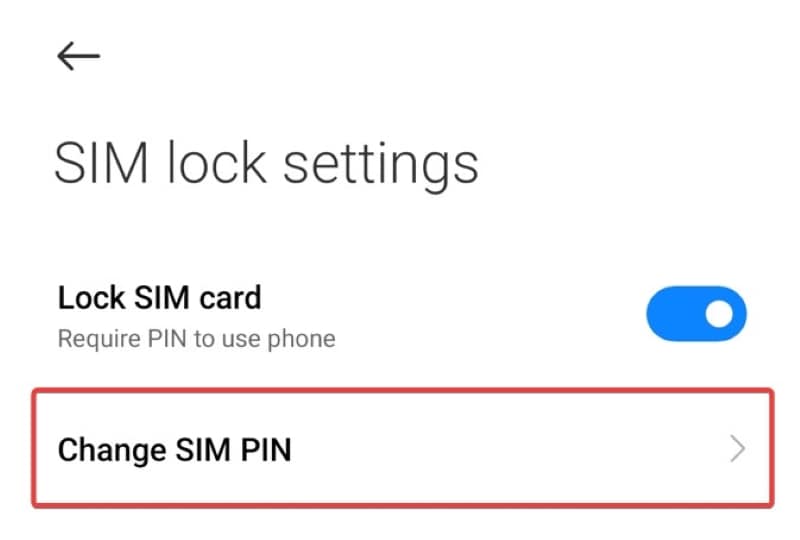
- Step 6: Input your current SIM card PIN code and tap OK.
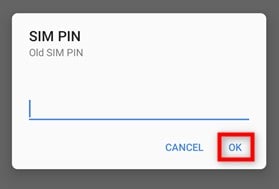
- Step 7: Enter your desired new PIN code and tap OK.
- Step 8: Re-enter your new SIM card PIN code and tap OK to confirm.
Success! You’ve successfully changed the PIN code of your SIM card. Remember your new PIN for future use.
Part 3: What To Do if You Forgot or Lost an iOS Device’s SIM PIN Code?
If you’re an Android user, changing your SIM PIN is easy. But for iPhone users, forgetting it can lock you out. So, what should you do if you lose the SIM PIN code on iOS?
First, avoid guessing your SIM PIN or PUK code. Every wrong guess increases the risk of permanently locking your SIM card, requiring a replacement. If you forget your PIN, contact your network carrier for help. They can usually unlock your SIM with the default PIN or PUK code. If that fails, you can request a new SIM card.
However, there might also be situations where you’re locked out due to a carrier-restricted SIM card. If a quick resolution is important or you want to keep your current SIM card, consider using Wondershare Dr.Fone .

Here’s a list of Dr. Fone’s key features:
- Solve SIM lock issues within minutes
- Support for various SIM carriers, whether your phone is on an installment plan
- User-friendly interface and straightforward process
- Can bypass various screen lock types like PIN, password, fingerprint, and pattern locks on both Android and iOS.
How To Unlock Your iPhone SIM Card To Work With Any Carrier?
Note that this process may need you to jailbreak your iPhone. Make sure you understand the risks involved before proceeding. If you are ready to remove your iOS device’s SIM lock, here’s a simple step-by-step guide to help you through the process.
Step 1: Download and install Dr.Fone on your computer. Ensure you choose the correct version for your operating system, whether Windows or Mac.
Step 2: Connect your iOS device to the computer using a USB cable. Launch Dr.Fone, then go to Screen Unlock > IOS from the available options in the Toolbox window.

- Step 3: Select Remove SIM Locked to unlock the SIM PIN code, then click Start on the next screen.

- Step 4: Dr.Fone automatically recognizes your iOS device model, version, and other details. Click Unlock Now to confirm the details and proceed with the unlocking.

- Step 5: Once jailbroken, follow the specific instructions provided by Dr.Fone to complete the SIM lock removal process.

- Step 6: The software will initiate the SIM unlocking process and wait for it to complete. Once done, your iOS device’s SIM will be successfully unlocked.

Conclusion
Remember, securing your phone’s data starts with a strong, unique SIM PIN code – change it regularly! Now that you know how to change your PIN on an Android phone SIM card, you can change your PIN on Android and keep your data safe. But security goes beyond the PIN code. Enable additional protections like screen locks and two-factor authentication.
Don’t worry about forgetting your screen lock on Android. For advanced troubleshooting, Dr.Fone stands ready. And if you encounter SIM-related issues on an iOS device, such as “SIM not supported” or being “locked to a carrier,” as mentioned above, it can help you. This powerful tool can diagnose and fix various mobile problems on both platforms.
Tips: Are you searching for a powerful Screen Unlock tool? No worries as Dr.Fone is here to help you. Download it and start a seamless unlock experience!
- Title: In 2024, Sim Unlock Samsung Galaxy XCover 6 Pro Tactical Edition Phones without Code 2 Ways to Remove Android Sim Lock
- Author: Abner
- Created at : 2024-07-16 15:37:10
- Updated at : 2024-07-17 15:37:10
- Link: https://sim-unlock.techidaily.com/in-2024-sim-unlock-samsung-galaxy-xcover-6-pro-tactical-edition-phones-without-code-2-ways-to-remove-android-sim-lock-by-drfone-android/
- License: This work is licensed under CC BY-NC-SA 4.0.



