
In 2024, How To Check if Your Google Pixel 7a Is Unlocked

How To Check if Your Google Pixel 7a Is Unlocked
For many, securing a brand-new phone often involves the convenience of bundling it with a carrier contract. While this simplifies the initial purchase, it can lock you into a specific network. This can limit your options down the line. Knowing if your phone is unlocked becomes crucial, especially when planning an international trip, seeking better deals, or simply wanting the flexibility to switch carriers.
Thankfully, this guide will equip you with the knowledge and tools to learn how to check if your phone is unlocked. You’ll even know how to unlock it yourself if you see it’s locked. So, dive in and unlock your phone’s full potential with all the abilities this article can teach you.
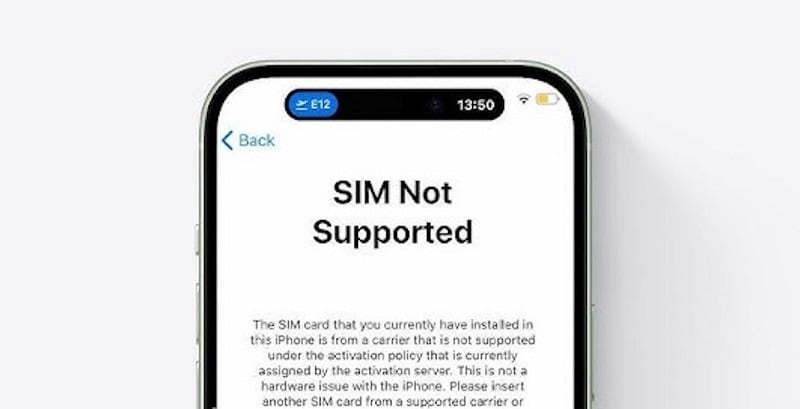
Part 1: How To Check if an Android/iPhone Is Unlocked
Before delving into specific methods, let’s address the most direct way to confirm your phone’s unlock status: the SIM card swap. This is one of the main ways how to tell if a phone is unlocked. Insert a SIM card from a carrier different from your current provider.
If the phone accepts the new SIM and allows calls and data usage, congratulations, your phone is unlocked! Conversely, if the phone displays an error message like “SIM Not Supported” or “Invalid SIM,” it’s likely locked to your current carrier.
How To Check if Your iPhone Is Unlocked
For iPhone users, navigating the unlock status involves a quick trip to your device settings:
- **Step 1:**Open your iPhone’s Settings app.
- Step 2: Navigate to General in Settings, then tap About.
- Step 3: Scroll down and check for Carrier Lock or Service Provider Lock. If it says No SIM Restrictions, your phone is unlocked. It’s easy to learn how to tell if a phone is unlocked when using an iPhone.
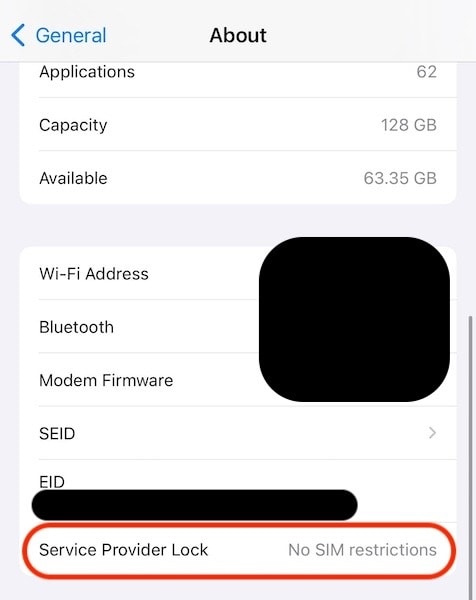
How To Check if Your Google Pixel 7a Phone Is Unlocked
Android devices, with their diverse manufacturers and UI variations, require a slightly different approach:
- Step 1: Open the Settings app on your Android phone.
- Step 2: Explore options related to “Network” or “Mobile Network.” The specific path might vary depending on your device’s brand and model.
- Step 3: Look for options like “Network Operators,” “SIM Card Lock,” or similar. If you can search for available networks, your phone is likely unlocked. This is one of the prime ways how to check if a phone is an unlocked on Android devices.
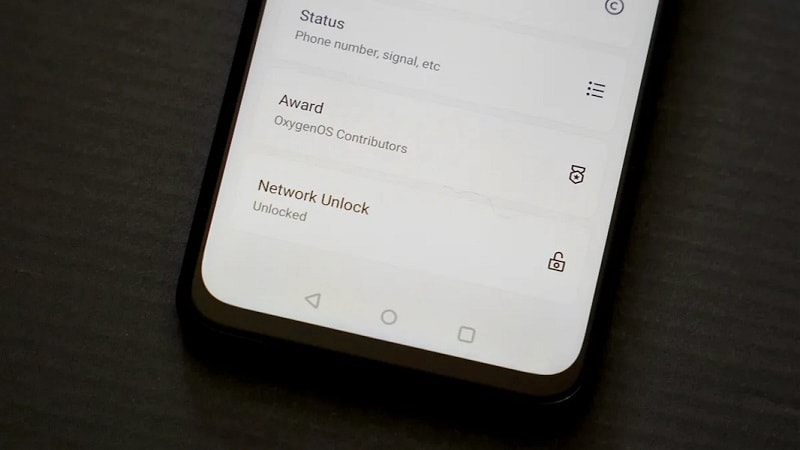
Note: Some manufacturers offer dedicated tools or apps to check unlock status. Consult your device’s manual or website for specific instructions.
Carrier-Specific Solutions: Unlocking the Details
While the above methods provide general guidance, certain carriers might offer dedicated methods to verify the unlock status. For example, Verizon offers two ways to answer your question, “how do I know if my Verizon phone is unlocked?”
- **Contract check.**Review your Verizon contract to see if the unlock eligibility date has passed since the contract’s execution.
- **Unlocking process.**Visit the Verizon website and initiate the unlocking process. If successful, you’ll receive confirmation of your phone’s unlocked status.
Note: The process for other carriers is usually similar. Check their respective websites or contact their customer support for specific details. Asking the carrier is also a great way how to check if a phone is unlocked.
Unlocking your phone might have restrictions depending on your carrier and contract. Always check their policies and procedures before proceeding.
Part 2: How To Unlock Your Device After You Checked and It’s Locked
So, say you’ve found out your phone is still network-locked upon following the steps above. This might lead to frustration, especially if you want to put in a fresh SIM card. Thankfully, there are different ways to unlock your device when it’s still carrier-locked.
This part of the article will show two distinct methods for unlocking your phone’s carrier lock. Might it be through a third-party tool or your carrier’s official methods – this section has you covered.
Method 1: Network Unlocking With Wondershare Dr.Fone
Wondershare Dr.Fone is a comprehensive smartphone tool suite specializing in various data solutions. Its “Screen Unlock” feature specifically targets iPhone network lock removal. This makes it a great tool for unlocking your phone once you find out that it’s carrier-locked.
Dr.Fone provides a user-friendly interface and straightforward instructions for a smooth unlocking experience. The software supports many iOS versions, so you won’t have to worry about the software updates. Of course, Dr.Fone prioritizes data security during the unlocking process, keeping your valuable information safe.
Among its features, Dr.Fone’s SIM Unlock functionality empowers you to bypass carrier restrictions and unlock your phone with any compatible network provider.
How To Factory Unlock Your Google Pixel 7a With Wondershare Dr.Fone
To unlock your phone with Wondershare Dr.Fone, follow the steps below:
Step 1: Download Wondershare Dr.Fone on your computer. Install and launch it afterward.
Step 2: Go to Toolbox > Screen Unlock > iOS.

- Step 3: On this page, look for Remove SIM Locked.

- Step 4: You will be brought to this prompt. Click Start.

- Step 5: Wait for the program to bring up your device details. Confirm that they are correct, then click Unlock Now.

- Step 6: Notice that Dr.Fone will require you to jailbreak your iPhone before performing SIM unlock. To do this, follow the steps under JailBreak Guide or Watch Video.

- Step 7: To ensure no issues with your Wi-Fi and other network settings, follow the steps below. Once done, click Continue.

- Step 8: Congratulations! Your phone should be unlocked by now. Follow the steps in the previous sections on how to tell if a phone is unlocked to make sure. Click Done.

Method 2: Unlocking With Your Carrier’s Official Methods
As mentioned earlier, carriers often provide official routes to unlock their devices. While typically requiring compliance with specific criteria, this method ensures you stay within your carrier’s policies.
Most carriers offer two common methods for unlocking their phones:
- **Paying an upfront fee.**If your contract period is still ongoing, certain carriers allow unlocking upon payment of a predetermined fee. Check your carrier’s website or contact customer support for eligibility and fee details.
- **Requesting a SIM unlock.**Once your contract has expired and you meet the carrier’s eligibility criteria (e.g., device payment completion), you can submit an official unlock request. Carriers typically have dedicated online portals or customer service channels for this process.
Remember, each carrier has its policies and procedures regarding unlocking. Consult your carrier’s official website or contact customer support for specific instructions and eligibility requirements.
Conclusion
Navigating the world of phone locks and restrictions can be daunting, but with the right information, you can unlock your device’s full potential. Of course, this guide taught you how to check if your phone is unlocked or not. Further, it taught you how to unlock it through official carrier channels or a trustworthy third-party tool like Wondershare Dr.Fone.
Remember, official carrier methods are always recommended, but if you face roadblocks, Dr.Fone offers a reliable alternative for various unlocking needs, including network restrictions. Don’t hesitate to explore its comprehensive data recovery suite, system repair, and more features, empowering you to manage your phone easily. With knowledge and responsible action, you can unlock a world of possibilities for your mobile device.
Tutorial to Change Google Pixel 7a IMEI without Root: A Comprehensive Guide
As an Android device user, you may have come across a situation where you need to change your device IMEI number. The International Mobile Equipment Identity (IMEI) is a unique 15-digit number assigned to every mobile device, such as smartphones and tablets. This number serves as an identifier, helping to distinguish your device from millions of others. One of the main reasons people want to change their Android IMEI number is to unblock a device that has been blacklisted by their network provider. Other reasons include accessing certain network features and services or maintaining anonymity.
Changing your Android IMEI without root access may seem like a daunting task, but this comprehensive guide will walk you through the process step-by-step. Before proceeding, please note that altering your device’s IMEI number can be illegal in some countries, and may void your warranty. Proceed with caution and at your own risk. Get to know how to change IMEI number now!
Part 1: What is IMEI and Why People Change The IMEI Number
The International Mobile Equipment Identity (IMEI) is a unique identifier for every mobile device. It allows network providers and manufacturers to track and block devices if they are reported as lost or stolen. Changing your device’s IMEI can help to unblock a blacklisted device, access certain network features and services, or maintain anonymity. However, be aware that altering your IMEI number is illegal in some countries and may void your warranty.

There are several uses of the IMEI number
- As the use of mobile devices increases, the statistics of stolen and lost devices have been increasing as well. Users can block stolen or lost devices for further usage if they know their IMEI number. All users need to call their network carrier and report that the Google Pixel 7a device is stolen or lost. The carrier can block the specific device from running on their network and notify other carriers.
- The 15-digit IMEI number indicates the origin and model of the Google Pixel 7a device. The first eight digits indicate the Google Pixel 7a device’s origin and its model while the last six digits identify the Google Pixel 7a device’s manufacturer.
- If you subscribe to a mobile tracking service, you can use the IMEI number to track the Google Pixel 7a device—even if it uses a different SIM card.
Pros and Cons of Changing Android IMEI
Like many other things out there, changing Android IMEI has both advantages and disadvantages. Here are some of them:
Advantages
- Make your Android untraceable. By constantly changing your IMEI, you will throw off the tracks of people using it to stalk you!
- Fix any invalid IMEI-related issues such as lost or invalid IMEI numbers. Once you change your IMEI, your Android device with the same benefits and features.
- Obtaining a completely new device ID.
- Changing the IMEI number to one that indicates it is a newer model, you will be able to enjoy new OS updates by resetting, repairing, and updating your Android device.
- Have you ever yearned for that cheap BlackBerry plan your network carrier keeps on promoting? The 15-digit IMEI indicates the origin and model of your device. Therefore, by changing your Android’s IMEI number to that of a BlackBerry’s, you will be able to subscribe to a cheaper mobile plan.
Disadvantages
- Before we begin, we need to make it clear that the process of changing IMEI without root can be illegal in some countries. We advise you to check the laws and regulations in your country before attempting to change your device’s IMEI number. As far as we know, it is legal in Africa and Asia, and illegal in Europe.
- The IMEI number is hardcoded into your device. Therefore, changing your device’s IMEI number may void your device warranty and cause other issues such as network problems and software instability.
- Legally, you have forfeited your ownership of your mobile device. When you purchase your device, the seller will jot down the original IMEI number on your receipt. So if you changed your IMEI and lost it, you may not be able to claim it. This is because authorities cannot see if it is truly yours. After all, the IMEI numbers no longer correlate with each other.
Part 2: How to Find the IMEI on an Android? (5 Ways)
It is essential to know your Android device’s IMEI for various reasons, such as registering the Google Pixel 7a device, reporting it as stolen or lost, checking warranty status, or verifying its authenticity. In this part, we will walk you through the various methods on how to find the IMEI on your Android device.
Method 1: Locate IMEI through the Settings App
One of the easiest ways to find the IMEI number on your Android device is through the Settings app. Follow these simple steps:

- Step 1: Open the “Settings” app on your Android device.
- Step 2: Scroll down and tap on “About phone” or “About device”.
- Step 3: Tap on “Status” or “IMEI information”.
- Step 4: You will see your IMEI number displayed on the screen. Note this down or take a screenshot for reference.
Method 2: Use the Dialer App
Another quick method to find the IMEI number is by using the dialer app on your Android smartphone. Here’s how:

- Step 1: Open the “Phone” app or “Dialer” app on your Android device.
- Step 2: Dial *#06# on the keypad.
- Step 3: The IMEI number will be displayed on the screen. Note it down or take a screenshot for reference.
Method 3: Check the Google Pixel 7a device Packaging or Receipt
If you still have the original packaging or receipt for your Android device, you may find the IMEI number printed on it. Look for a label or sticker on the box that contains the Google Pixel 7a device’s details, including the IMEI number.
Method 4: Find IMEI on a Removable Battery (for older devices)
For older Android devices with removable batteries, you can find the IMEI number printed on a sticker underneath the battery. To locate it, follow these steps:

- Step 1: Power off your Android device.
- Step 2: Remove the back cover and take out the battery.
- Step 3: Look for a sticker or printed text with the IMEI number.
- Step 4: Note it down or take a photo for reference.
Method 5: Check the SIM Card Tray
Some Android devices have the IMEI number printed on the SIM card tray. To check if your device has this feature:

- Step 1: Power off your Android device.
- Step 2: Use the SIM card removal tool (or a paperclip) to eject the SIM card tray.
- Step 3: Look for the IMEI number printed on the tray.
- Step 4: Note it down or take a photo for reference.
Part 3: Does IMEI Change With SIM Card?
No, swapping or changing the SIM card does not alter the IMEI (International Mobile Equipment Identity). The IMEI persists unchanged throughout the Google Pixel 7a device’s lifetime, functioning as a distinctive identifier solely for that particular device.
The IMEI is a 15-digit code assigned to each mobile device. It’s separate from the SIM card, which stores information related to the subscriber and the carrier network. The SIM card contains data specific to the subscriber. This includes contacts, text messages, and network-related information. But it does not alter or affect the IMEI of the Google Pixel 7a device.
The IMEI remains the same even if you change SIM cards or switch between different carriers. It’s essentially a static identifier tied to the Google Pixel 7a device’s hardware. It is used by mobile networks and authorities to identify and track devices on the network.
Part 4: Does IMEI Change After Factory Reset?
No, performing a factory reset on your mobile device does not change its IMEI (International Mobile Equipment Identity). The IMEI is a unique identifier assigned to the hardware of the Google Pixel 7a device. It remains constant throughout the life of the Google Pixel 7a device, irrespective of any software changes or resets.
A factory reset wipes the data and settings on your device, returning it to its original factory state. This process erases user-installed apps, personal data, and settings. But it doesn’t affect the Google Pixel 7a device’s hardware identification, including the IMEI.
The IMEI is embedded into the hardware of the Google Pixel 7a device. It is typically printed on the Google Pixel 7a device’s packaging or can be found by dialing *#06# on the phone’s keypad. It’s a crucial identifier for mobile networks, and authorities use it to uniquely identify and track devices across networks. It remains unchanged even after a factory reset.
Part 5: Requirements for Changing Android IMEI without Root
Before you begin the process of changing your Android IMEI without root, there are a few things you will need:
- A compatible Android device: The methods detailed in this guide are specifically for MediaTek (MTK) devices. Ensure that your device has a MediaTek chipset before proceeding..
- A new IMEI number: You’ll need a valid IMEI number to replace the current one on your device. You can either generate one using an IMEI generator tool or use the IMEI number of an old, unused device..
- A stable internet connection: Some of the methods require you to download apps and modules, so make sure you have a stable Wi-Fi connection.
- Back up your Android phone: Before making any changes to your device, it is always recommended to backup your data. This will help you to avoid any data loss in case anything goes wrong during the process. You can back up your device data using Google Backup or a local backup software like Wondershare Dr.Fone .
Wondershare Dr.Fone is a tool that helps you keep your important data safe. It can back up all the important information on your Android phone or tablet, like photos, music, videos, contacts, and more and is compatible with over 8000 Android devices. The backup process is easy and only takes a few clicks. You can also restore your backup to any device you want, and choose which data you want to restore. This is a great way to make sure you never lose your important information!
Part 6: How to Change Android IMEI Number without Root?
There are several methods to change your Android IMEI without root access. This tutorial will cover three popular methods: using MobileUncle Tools, Xposed Installer and IMEI Changer Pro, and MTK Engineering Mode.
1. Using Xposed Installer and IMEI Changer Pro

This IMEI changer Android app is built to allow a user to change the series of numbers that make up their devices’ IMEI identification. Randomized IMEI numbers will be generated every time the app is used. However, users can type in a new IMEI number in the text field if they have a specific number in mind. This no-ads app is really simple to use–to complete the change, a user will only need to click the “Apply” button and restart their devices. Its interface is also simple enough for easy navigation.
This method involves using the Xposed Installer app to install the IMEI Changer Pro module. Follow the steps below:
- Step 1: Download and install the Xposed Installer app from a trusted source.
- Step 2: Open the app and go to the “Framework” section. Tap on “Install/Update” to install the Xposed Framework on your device. Reboot your device once the installation is complete.
- Step 3: Download and install the IMEI Changer Pro app from a trusted source.
- Step 4: Launch the Xposed Installer app again, and go to the “Modules” section. Enable the IMEI Changer Pro module by checking the box next to it.
- Step 5: Reboot your device for the changes to take effect.
- Step 6: Open the IMEI Changer Pro app and enter your new IMEI number in the provided field.
- Step 7: Tap on the “Apply” button, and then restart your device. Your new IMEI number should now be active.
2. Using MobileUncle Tools

MobileUncle Tools is a simple Android application that can retrieve your Android device’s information, back up IMEI, change its IMEI, and search for its recovery files. It will also be able to assist you with any rebooting needs and many more!
Follow these steps to change your IMEI using MobileUncle Tools:
- Step 1: Download the MobileUncle Tools app from a trusted source and install it on your device.
- Step 2: Open the app and grant the necessary permissions.
- Step 3: From the main menu, select “Engineer Mode”.
- Step 4: In the Engineer Mode, select “MTK”.
- Step 5: Scroll down and tap on “Connectivity”.
- Step 6: Next, tap on “CDS Information”.
- Step 7: Select “Radio Information”.
- Step 8: You will see two options: Phone 1 and Phone 2. Choose the one corresponding to the SIM slot for which you want to change the IMEI.
- Step 9: In the input field, type “AT+EGMR=1,7,” followed by your new IMEI number within double quotes. For example: AT+EGMR=1,7,”123456789012345”.
- Step 10: Tap on the “Send AT Command” button. You should see a message confirming that the command has been sent successfully.
- Step 11: Restart your device. The new IMEI number should now be active.
3. Using MTK Engineering Mode

MTK Engineering Mode is another app designed for MediaTek devices that allows users to access hidden settings and options. It was specifically made for Taiwanese device manufacturers such as Tecno, Infinix, Elephone, Oppo, Chuwi, etc. While not fully recommended, reports have been that it works with Android devices made by non-Taiwanese manufacturers. Its clean interface makes navigating the app seamlessly.
Follow these steps to change your IMEI using MTK Engineering Mode:

- Step 1: Download and install the MTK Engineering Mode app from a trusted source.
- Step 2: Launch the app and select “MTK Settings”.
- Step 3: Scroll down and tap on “Connectivity”.
- Step 4: Next, tap on “CDS Information”.
- Step 5: Select “Radio Information”.
- Step 6: Choose either Phone 1 or Phone 2, depending on the SIM slot for which you want to change the IMEI.
- Step 7: Enter the following command in the input field: AT+EGMR=1,7,”Your_New_IMEI_Number”.
- Step 8: Tap on the “Send AT Command” button. A confirmation message should appear.
- Step 9: Restart your device, and the new IMEI number should be active.
Part 7: How to Fix Software Errors Without Changing IMEI Number?
If the reason you are looking for IMEI number change is constant software errors, better ways exist. One of the best choices to resolve software errors on Android devices is to use Wondershare Dr.Fone . It stands as the world’s first one-click Android repair tool. Dr.Fone offers an effective solution to address a range of Android system issues.
Its functionality restores the Android system to its normal state. All of this happens without needing any specialized skills. Dr.Fone ensures a hassle-free repair process.
Key Features of Wondershare Dr.Fone
- Dr.Fone has a high success rate in resolving Android issues.
- This tool supports a wide array of mainstream Android models, including the latest Samsung devices.
- It has cemented its versatility and reliability in system repair for Android devices.
Steps to Repair Software Errors Without Changing IMEI Number via Dr.Fone
Here is how to repair all sorts of Android software issues using Dr.Fone. Follow the steps properly to repair all sorts of software errors in your Android device without changing the IMEI number:
Step 1: Navigate to Toolbox in Dr.Fone
Launch the Wondershare Dr.Fone software on your computer and navigate to the “Toolbox” section in the left panel. Connect the Android device requiring repair, then choose “System Repair” from the provided options. Proceed to the next screen, where you’ll select “Android” to start the repair process.

Step 2: Enter Your Google Pixel 7a Device’s Details
You’ll proceed to a new screen, where clicking “Start” initiates the repair process. As you move to the next window, the platform will identify the “Brand” of the Google Pixel 7a device. Then, choose the “Name”, “Model”, “Country”, and “Carrier”. If your device is already unlocked, select “OPEN” in the Carrier section. Afterward, mark the checkbox indicating agreement with the warning and readiness to proceed and Click “Next”.

Step 3: Put Your Google Pixel 7a Device into Download Mode
When prompted, follow the on-screen instructions to enter Download Mode on your Android device. The platform will automatically commence downloading the firmware, displaying its details for verification. Opt for “Fix Now” to initiate firmware installation on your Android device.

Step 4: Complete the Android Repair Process
Remember, this repair process may result in the erasure of all data. Confirm and proceed by typing in “000000.” The system repair progress can be tracked via the progress bar on the screen. Once completed, a prompt window will confirm the process’s success. If your Android device restarts correctly, click “Done” to close the tool.

Conclusion
By using the Android IMEI changer, you will neither lose your data nor need to root your device in your pursuit of changing your device’s IMEI number. However, do remember that every situation is different, and there will come a time when you need to root your device before changing your Android’s IMEI number. We advise you to use this tutorial only for legal purposes and to check the laws and regulations in your country before attempting to change your device’s IMEI number.
You will also need the IMEI number if you want to unlock your phone and use it on another carrier provider. There are a lot of SIM Unlock services out there. It is important to choose a trustworthy and workable service to unlock your phone.
What Is a SIM Network Unlock PIN? Get Your Google Pixel 7a Phone Network-Ready
A network-locked device tethers you to one carrier, limiting your choices. You might miss out on better deals, struggle with roaming charges abroad, or feel inconvenienced by limited coverage. And you can’t avoid these things without the right SIM network unlock PIN.
That’s why we’ve created this comprehensive guide to help you unlock your phone’s potential. This article will explain what a SIM network unlock PIN is, the process involved, and answer any questions you might have. Keep scrolling to learn more.

Part 1: Why Is Your Google Pixel 7a Asking for a SIM Network Unlock PIN?
You just bought a new phone, excited to use it with a new SIM card. But your phone pops up with a request for a PIN code to unlock it. What’s that all about, and what do you enter? There are two main reasons why your phone might be asking for a SIM PIN or unlock code:
SIM Network Lock
The SIM Network Lock is a restriction placed by your phone’s original network provider, locking it to their network. It means you can only use the Google Pixel 7a device with SIM cards from that specific carrier. Carriers use this to ensure that the phones they sell work only with their service. When you buy a subsidized phone, they want to ensure you stick around for the contract duration.
If you insert a SIM card from a different carrier, your phone will ask for a SIM Network Unlock PIN or Network Unlock Code (NUC). You’ll learn more about it in the upcoming sections of this article.
SIM Card Lock
SIM Card Lock is a security feature that protects your SIM card from unauthorized use on other devices. It requires you to enter a PIN (Personal Identification Number) to unlock the SIM card before you can use it.
The default PIN is usually printed on the back of the SIM card or its packaging. If you haven’t changed your PIN, use the 4-8 digit code provided by the carrier when you get your SIM card.

If you’ve forgotten the SIM PIN code, you can use the PUK (PIN Unlock Key) code to unlock the SIM and set a new PIN. The PUK code is also printed on the SIM card packaging, but be careful, as entering the wrong PUK code too many times can permanently lock the SIM card.
Not knowing the SIM unlock PIN code can be frustrating, especially if you want to switch mobile carriers. So, in the next part, we’ll explore whether it’s possible to unlock a SIM network-locked iPhone device.
Part 2: Can a SIM Network Locked iPhone Be Unlocked?
Yes, a SIM network-locked iPhone can be unlocked by your network provider. Insert a new SIM card, and you’ll be prompted to enter the SIM Network Unlock PIN. After inputting the correct unlock code, your iPhone is ready to use with any carrier.
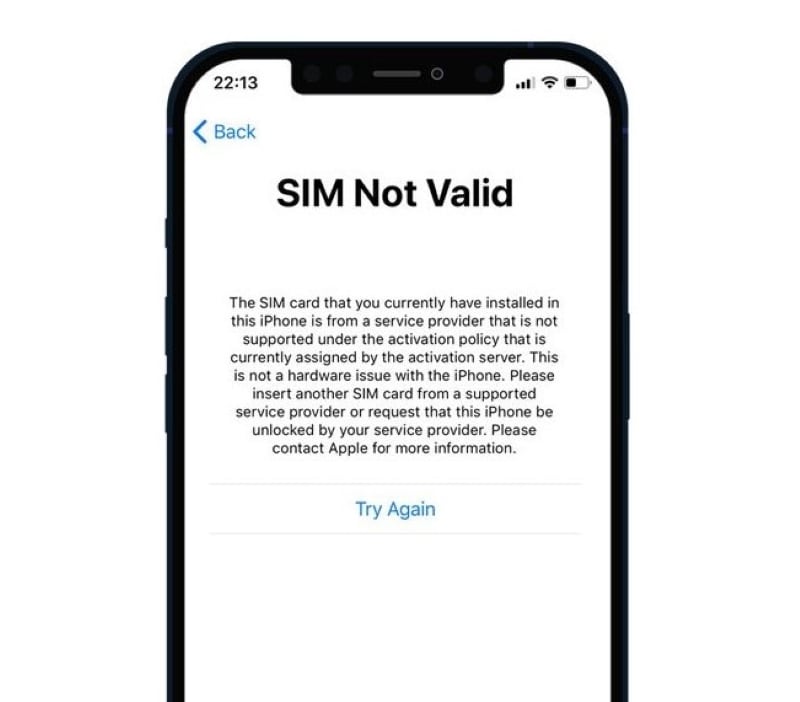
If you are thinking about unlocking your iPhone, it’s crucial to grasp what a SIM Network Unlock PIN is and how it functions.
Part 3: What Is a SIM Network Unlock PIN?
A SIM network unlock PIN is a code allowing you to remove your phone’s network lock. It means you can use your phone with a SIM card from any compatible network provider, not just the one you originally bought it from. It is also known as Network Unlock PIN (NUP), Network Control Key (NCK), or Network Unlock Code (NUC).
Unlocking your device can be useful if you:
- Bought a phone locked to a specific carrier and want to switch to a different one.
- Are planning a trip abroad and want to use a local SIM card instead.

- Still haven’t finished your contract with your original carrier and want to keep the phone but use a different service.
- Bought a phone second-hand locked to the previous owner’s network.
- Want to increase your phone’s resale value; unlocked phones generally have a higher resale value than locked phones, as various buyers can use them.
- Want more carrier flexibility; you are not tied to one carrier and can choose the provider that best suits your needs in terms of price, coverage, data plans, and other features.
Things To Consider
Before you proceed, here are some key points to remember:
- Eligibility: Not all phones are eligible for network unlocking. Check with your carrier or manufacturer for details.
- Costs: While some carriers can give SIM network unlock PIN for free, others may charge a fee. Third-party unlocking services also typically charge a fee.
- Waiting time: It can take days or even weeks to receive your SIM unlock PINcode from your carrier and process it. For instance, Vodafone usually unlocks the Google Pixel 7a device within 72 hours to 10 days if they have to reach the manufacturer.
- Risks: Using an unauthorized unlocking method could damage your phone or void its warranty.
- Backup: Before unlocking your phone, back up your data, as the process may erase it.
Now that you understand SIM Network Unlock PIN, let’s get down to business! In the final part, we’ll guide you through the two ways of unlocking your iPhone for a new carrier.
Part 4: How To Unlock Your iPhone for a New Carrier?
Ready to unlock your iPhone and explore your carrier options? Read on, and this part will break down each method step-by-step so you can choose the one that best suits your situation.
Method 1: Unlock SIM Card Without SIM Network Unlock Pin Fast
If you’re wondering about unlocking a second-hand iPhone, what to do if the carrier’s SIM network unlock PIN doesn’t work, or if you can’t wait for the network provider’s response, don’t worry. You have one of the best mobile solution apps to remove SIM lock available here.
Wondershare Dr.Fone , a powerful mobile solution app, can simplify this process. Regardless of mobile carrier or purchase method, it can unlock your iPhone in a few minutes.
Important Considerations:
- Fone will not be able to remove the SIM lock if your iPhone’s mobile carrier blocks or blacklists the IMEI.
- Jailbreaking is necessary for SIM lock removal and can void your iPhone’s warranty.
So, if you plan to switch carriers without a SIM network unlocks PIN code, this method is a good fit for you. Follow these steps below to fix common issues like “SIM Not Supported” and “SIM Locked” with ease.
- Step 1: Download and install Dr.Fone on your computer. Connect your iPhone to your computer using a USB cable. Next, launch the app to set up your account, then from the Toolbox homepage, select Screen Unlock.

- Step 2: After you select iOS as your device type, choose the Remove SIM Locked option.

- Step 3: Click Start to initiate the process. On the next screen, click Unlock Now to confirm your device information.

- Step 4: Jailbreak your iPhone using the guide or video in the pop-up window.

- Step 5: Follow the in-app guide to complete the SIM lock removal process.

- Step 6: Wait for the process to finish. Dr.Fone will notify you when the SIM lock has been removed.

Method 2: Get a SIM Network Unlock Pin for Free From the Network Carrier
Requesting a SIM network unlock PIN for free is usually straightforward. iPhones purchased from carriers are often locked to their network for a certain period (AT&T and Verizon require 60 days).
- Step 1: Visit your carrier’s website or contact them to confirm if your phone is eligible for unlocking.
- Step 2: If eligible, submit a request through your carrier’s website or app. You may need to provide information like your IMEI number, account details, and proof of purchase.

- Step 3: Depending on your carrier, you might receive the unlock code after a few days or weeks. It might be delivered via email, text message, or online account.
- Step 4: Follow the instructions provided by your carrier for your phone model. It usually involves inserting a SIM card from a different carrier and entering the SIM network unlock PIN code when prompted.
Important notes:
- Some carriers may charge a fee for unlocking your phone and only unlock devices for customers in good standing with their accounts.
- Unlocking your phone may not be possible, depending on your contract, device financing, or other factors.
- Ensure you follow your carrier’s instructions for unlocking your phone model to avoid issues.
Conclusion
Unlocking your phone opens a world of flexibility and potential savings. You’re free to choose any carrier, access more international roaming options, and even boost your phone’s resale value.
But remember, safety first! Avoid shady websites or unofficial tools promising instant unlocks. These can be risky and even harm your device.
Instead, opt for safe and legal methods. Contact your carrier directly to request a SIM network unlock PIN or use a reputable tool like Dr.Fone Remove SIM Lock. It offers a user-friendly interface and an efficient way to unlock your phone, empowering you to maximize your device usage.
Tips: Are you searching for a powerful Screen Unlock tool? No worries as Dr.Fone is here to help you. Download it and start a seamless unlock experience!
Also read:
- [New] AV1 Triumph Surpassing VP9 Performance
- [Updated] 2024 Approved Streamline Your Filming - Gameplay on FBX
- How To Change Your SIM PIN Code on Your Realme Narzo 60x 5G Phone
- How To Check if Your Honor 90 Is Unlocked
- How to Install the Latest Lenovo Camcorder Drivers in Windows 7 Systems
- How to Remove and Reset Face ID on iPhone 13 mini | Dr.fone
- In 2024, How To Change Your SIM PIN Code on Your Samsung Galaxy F04 Phone
- In 2024, How To Factory Unlock Your Telstra iPhone 7 Plus
- In 2024, Preparation to Beat Giovani in Pokemon Go For Oppo Reno 9A | Dr.fone
- In 2024, Top IMEI Unlokers for Your Sony Xperia 5 V Phone
- Top IMEI Unlokers for Your Oppo Find X7 Ultra Phone
- Top Rated Movavi Video Transcoder & Editor for macOS - Supports Multiple File Types
- Understanding Index Configuration Tools
- Title: In 2024, How To Check if Your Google Pixel 7a Is Unlocked
- Author: Abner
- Created at : 2024-12-19 16:28:29
- Updated at : 2024-12-23 02:13:05
- Link: https://sim-unlock.techidaily.com/in-2024-how-to-check-if-your-google-pixel-7a-is-unlocked-by-drfone-android/
- License: This work is licensed under CC BY-NC-SA 4.0.