
How To Change Your SIM PIN Code on Your Samsung Galaxy M34 5G Phone

How To Change Your SIM PIN Code on Your Samsung Galaxy M34 5G Phone
When you get a new SIM card, it usually comes with a default PIN (Personal Identity Number) code printed on the packaging, documentation, or back of the SIM card. This 4-digit code protects your phone number from unauthorized calls, texts, and data use. It’s essential to change the default PIN to one that’s both memorable for you and difficult for others to guess.
So, how to change the PIN on an Android phone’s SIM card? This article will provide a step-by-step guide to help you secure your data. But first, let’s explore why changing the default one is important.

Part 1: Why Does Changing Your SIM PIN Code Matter on a New Phone?
Your SIM PIN code acts as a password for your SIM card, which stores your phone number, contacts, and other essential data. Unlike the PIN you use to unlock your phone, the SIM PIN code is a separate layer of security. If someone tries to use your SIM card in another phone without the correct PIN, they won’t be able to access your network or data.
Here are more reasons why changing the PIN code of a SIM card is a smart move:
- Default PINs are easy to guess
Most carriers use generic PINs like “1234” or “0000”. Change it to something unique and harder to crack.
- Protects data in case of loss or theft
If you lose your phone or it gets stolen, a strong PIN code hinders the thief’s ability to make calls, send messages, or access your data stored on the SIM. It buys you time to report the loss and block your SIM card before they can do any damage.
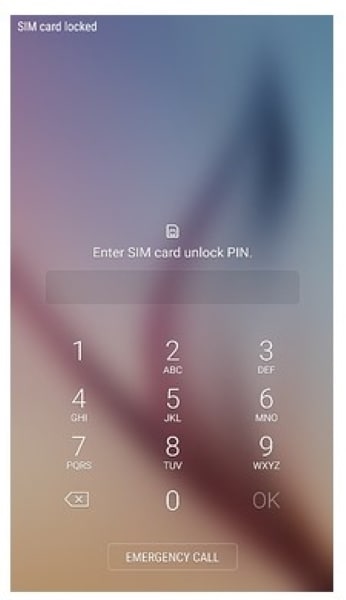
- Prevents accidental PIN lockouts
Using a memorable PIN minimizes the risk of accidentally locking yourself out of your SIM card.
- Peace of mind
It is crucial if you store sensitive info on your SIM or use your phone for work. Knowing about this extra safeguard is reassuring, ensuring your data stays protected.
Remember:
Choose a PIN code for your SIM that’s easy for you to remember but challenging for others to guess. Avoid using birthdays, anniversaries, or other easily identifiable information. By taking a few minutes to change the PIN code of the SIM card, you’ll gain a significant security advantage for your new phone and data.
Part 2: How To Change Pin on Android Phone SIM Cards?
Keeping your SIM card secure is crucial for protecting your data and privacy. Thankfully, Android allows you to easily change your SIM card PIN to a more personal and memorable code. But before you begin:
- Contact your network carrier to get your PUK code if you already have it. You’ll need this if you enter the wrong PIN three times and lock your SIM card.
- Remember the temporary default PIN: Most SIM cards have a default PIN, often 1234 or 0123. If you haven’t changed it, this is the PIN you’ll use initially.
Note:
Entering the wrong PIN three times will lock your SIM card. You’ll need your network carrier’s PUK code to unlock it. Use it cautiously, as exceeding the maximum number of attempts will permanently block your SIM card. So, it’s best to memorize your PIN or store it securely to avoid relying on the PUK altogether.
Steps To Change Your SIM PIN
Here’s how to find and manage the SIM PIN code on Android:
- Step 1: Navigate to your phone’s Settings app. Next, look for the Security and privacy or Lock screen and security (or other similar option) depending on your device’s model.
- Step 2: Scroll down and tap on More security settings or Other security settings.
- Step 3: Tap SIM card security or Set up SIM card lock (or something similar).
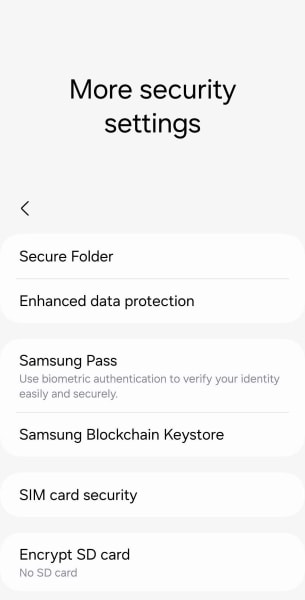
- Step 4: If you have multiple SIMs, select the one you want to change the PIN code.
- Step 5: Tap Change SIM PIN.
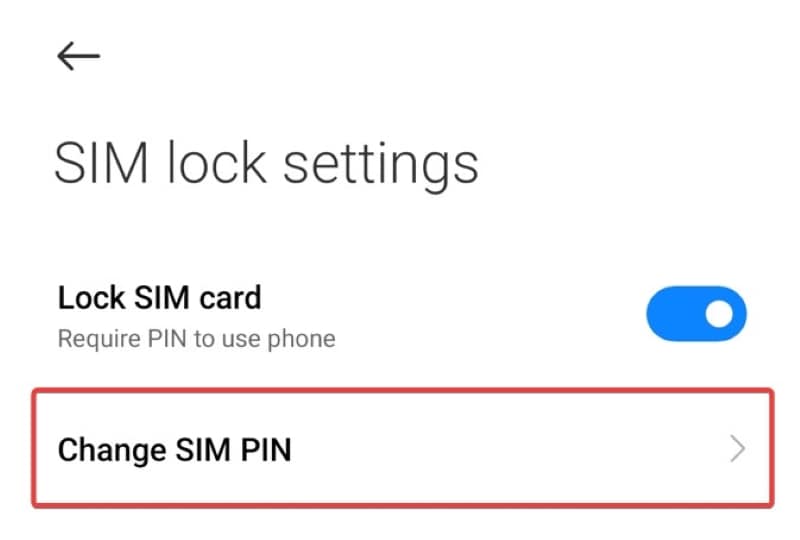
- Step 6: Input your current SIM card PIN code and tap OK.
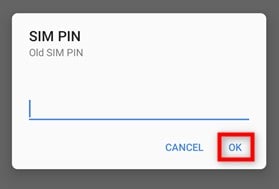
- Step 7: Enter your desired new PIN code and tap OK.
- Step 8: Re-enter your new SIM card PIN code and tap OK to confirm.
Success! You’ve successfully changed the PIN code of your SIM card. Remember your new PIN for future use.
Part 3: What To Do if You Forgot or Lost an iOS Device’s SIM PIN Code?
If you’re an Android user, changing your SIM PIN is easy. But for iPhone users, forgetting it can lock you out. So, what should you do if you lose the SIM PIN code on iOS?
First, avoid guessing your SIM PIN or PUK code. Every wrong guess increases the risk of permanently locking your SIM card, requiring a replacement. If you forget your PIN, contact your network carrier for help. They can usually unlock your SIM with the default PIN or PUK code. If that fails, you can request a new SIM card.
However, there might also be situations where you’re locked out due to a carrier-restricted SIM card. If a quick resolution is important or you want to keep your current SIM card, consider using Wondershare Dr.Fone .

Here’s a list of Dr. Fone’s key features:
- Solve SIM lock issues within minutes
- Support for various SIM carriers, whether your phone is on an installment plan
- User-friendly interface and straightforward process
- Can bypass various screen lock types like PIN, password, fingerprint, and pattern locks on both Android and iOS.
How To Unlock Your iPhone SIM Card To Work With Any Carrier?
Note that this process may need you to jailbreak your iPhone. Make sure you understand the risks involved before proceeding. If you are ready to remove your iOS device’s SIM lock, here’s a simple step-by-step guide to help you through the process.
Step 1: Download and install Dr.Fone on your computer. Ensure you choose the correct version for your operating system, whether Windows or Mac.
Step 2: Connect your iOS device to the computer using a USB cable. Launch Dr.Fone, then go to Screen Unlock > IOS from the available options in the Toolbox window.

- Step 3: Select Remove SIM Locked to unlock the SIM PIN code, then click Start on the next screen.

- Step 4: Dr.Fone automatically recognizes your iOS device model, version, and other details. Click Unlock Now to confirm the details and proceed with the unlocking.

- Step 5: Once jailbroken, follow the specific instructions provided by Dr.Fone to complete the SIM lock removal process.

- Step 6: The software will initiate the SIM unlocking process and wait for it to complete. Once done, your iOS device’s SIM will be successfully unlocked.
Conclusion
Remember, securing your phone’s data starts with a strong, unique SIM PIN code – change it regularly! Now that you know how to change your PIN on an Android phone SIM card, you can change your PIN on Android and keep your data safe. But security goes beyond the PIN code. Enable additional protections like screen locks and two-factor authentication.
Don’t worry about forgetting your screen lock on Android. For advanced troubleshooting, Dr.Fone stands ready. And if you encounter SIM-related issues on an iOS device, such as “SIM not supported” or being “locked to a carrier,” as mentioned above, it can help you. This powerful tool can diagnose and fix various mobile problems on both platforms.
Tips: Are you searching for a powerful Screen Unlock tool? No worries as Dr.Fone is here to help you. Download it and start a seamless unlock experience!
The Best Android Unlock Software For Samsung Galaxy M34 5G Device: Top 5 Picks to Remove Android Locks
Are you looking for the best Android unlock software in 2024? Whether your Android device is locked due to a forgotten password, pattern lock, broken hardware key, or bootloader issues – unlocking it can be quite frustrating. Fortunately, there are several great Android unlock software available that make unlocking your device much easier. Here’s a look at five of the best Android unlock software in 2024:
Top 1: Dr.Fone - Screen Unlock (Android)
Is your Android lock screen causing you trouble? Forgot your password or pattern? Don’t worry, just use the Dr.Fone - Screen Unlock (Android) , a powerful tool that can help you remove the lock screen on your Android device. This software prepares you with simple instructions, wherein you can unlock your Android device screen within minutes, and save you from ending up with a locked phone after too many pin/passcode/pattern attempts.
You can even unlock part of Samsung and LG devices without data erasing , so you can still access the data after unlocking. Most softwares need to erase all data on the phone once the Samsung Galaxy M34 5G device is unlocked and you cannot get the data back anymore. That’s terrible if you have many precious videos, photos, or other data on your device! Right?

Dr.Fone - Screen Unlock (Android)
Get Rid of Your Android Lock Screen in No Time
- Remove 4 screen lock types: pattern, PIN, password & fingerprints.
- Unlock 20,000+ models of Android phones & tablets.
- Bypass Android FRP lock without a PIN or Google account.
- Everybody can handle it without any technical background.
4,008,672 people have downloaded it
Let’s dive in and learn how to use this handy software

Step 1. Initiate Dr.Fone on your computer, and select “Screen Unlock”
- You can also use this tool to unlock other Android phones including Huawei, Lenovo, Xiaomi, etc., the only sacrifice is that you will lose all the data after unlocking.

Step 2. Select Device Brand and Put Device into Specific Mode
- Choose the Samsung Galaxy M34 5G device brand to unlock the screen, and your Android device will automatically enter the specified modee.

Step 3. Screen Unlocked Successfully
- Dr.Fone will start to unlock Android screen after getting into the specific mode. After completion, your Android phone is unlocked without the need to enter passwords.

You now have access to all data on your Android device with this Android unlock software free download. However, if you have trouble bypassing your Samsung Google account (FRP), the FRP removal function of Dr.Fone-Screen Unlock can be helpful.
Top 2: NokiaFREE Unlock Codes Calculator
This wonderful utility is ideal to unlock cell phones. You can choose between Nokia, Samsung, Panasonic, LG, Alcatel, NEC, Maxxon, Sony, Siemens, and Vitel to enable the unlock feature.

- Step 1. Open the NokiaFREE Unlock Codes Calculator program.
- Step 2. Eight boxes and a window appear.
- Step 3. Enter the cell phone model of the first box.
- Step 4. Enter other details like DCT, IMEI, country, and company names in the subsequent boxes.

- Step 5. To get the EMEI code, check the cell “*#06#”.
- Step 6. Under options, choose IMEI Checksum Verification or Nokia Expert, Stretched, or Select Mode from IMEI.
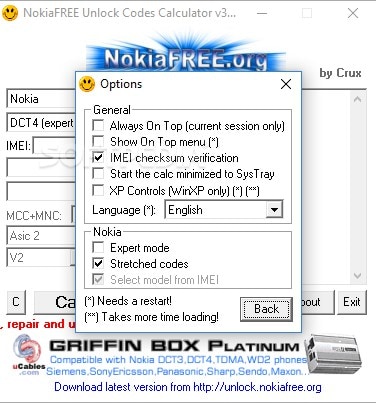
- Step 7. The code is calculated to release your cell phone.
Top 3: Multi Unlock Software
Multi Unlock Software is a versatile phone unlock software for devices like Samsung, Sidekick, Sony Ericsson, Dell, iDen, Palm, ZTE, and Huawei. Easily unlock your phone with this Android unlock software free download.
- Ensure USB-Debugging is enabled. You’ll find it in the phone menu. If necessary, drivers can be installed.
- Click on the Check Connection button once using the “ADB Read Info” before you unlock.
- To locate the “Read Info” button, use the rj45 cable, or choose the phone modem.
- To locate the “Pattern Unlock” button, use the rj45 cable, or choose the phone modem.
- Versions later than “4XX do not have a pattern unlock support.
- Then follow on-screen instructions for each device.
For example, in a Motorola Iden,
Before you begin:
- Run the unlock client from “Start”> then Multi Unlock Client> then Unlock Client.
- Enter your username and password, then click on “save login data.”
- Under the Settings tab, ensure the “main server” is chosen.
- Ensure “Save Login Data” is enabled.

Step 1. Download the software and connect your phone to a PC
- Install your Motorola Iden Drivers. Go to Start> then All Programs > Nextgen Server> then iDen Code Reader> then iDen Drivers. Power connect the phone via a USB cable.
- Initiate “Boot Mode” by simultaneously clicking on * & # keys with a power-on handset.
- Connect the Motorola Iden phone to your PC via a USB cable.
- Windows will now download and install necessary drivers to activate the Android phone unlocking software.
Step 2. Removing CNS With This Android Unlock Software
- The first step is to initiate the unlock client/software feature. Click on Start> then All Programs> then Nextgen Server > then iDen Unlocker.
- Click on the tab “CNS unlock”.
- Initiate “Flash Strap Mode” by holding * and # keys with the power-on handset.
- Then connect your iDen phone to your PC via a USB cable.
- Unlock CNS New or Old accordingly.
Top 4: iMobie DroidKit
There might be many software solutions that you may counter; however, iMobie DroidKit provides you with the most effective toolkit for managing multiple Android scenarios. While supporting thousands of Android devices, users can easily unlock their Android device with its simple and intuitive interface. This software ensures that the Android device is easily recovered from any scenario where the Samsung Galaxy M34 5G device is locked.
To understand how to unlock your Android software with iMobie DroidKit, you need to follow the steps explained below.
- Step 1. Download and install iMobie DroidKit on your computer. After connecting your device with the PC via USB, select the “Screen Unlocker” mode.
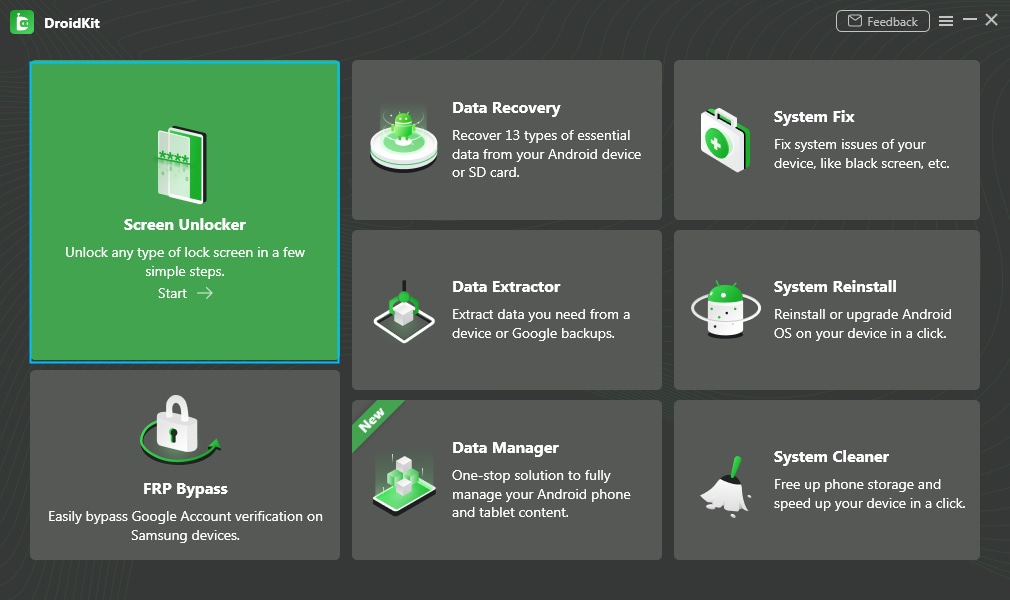
- Step 2. The platform prepares a configuration file for your device. Once prepared, tap on “Remove Now”.

- Step 3. You need to put your Android device in Recovery Mode. Follow the instructions provided by the software for removing the Wipe Cache partition on your device.
- Step 4. Over the removal of the cache, the Android starts to be unlocked. It takes some time to complete.
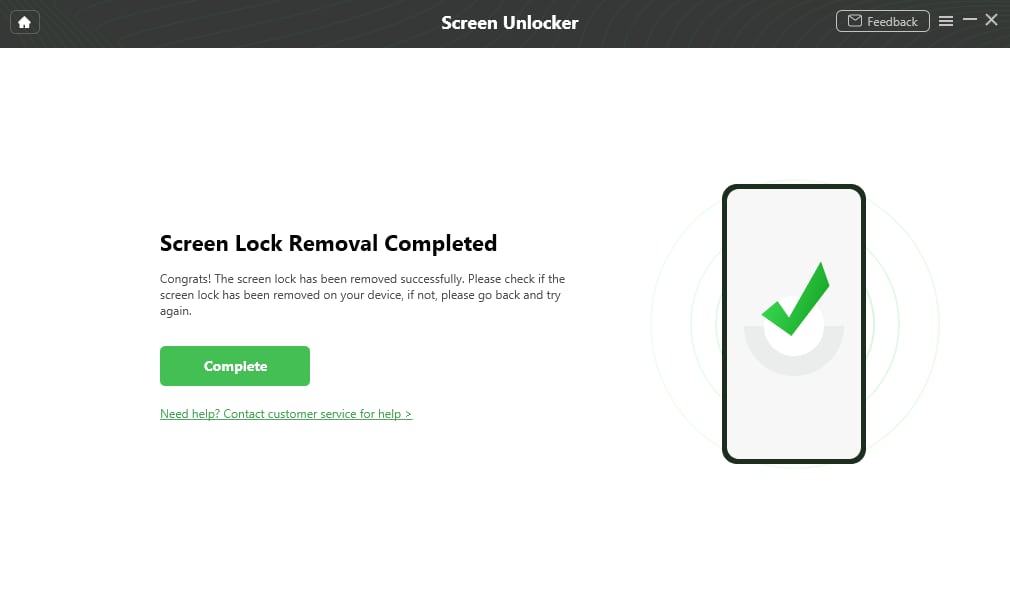
Top 5: PassFab Android Unlocker
Another option that may feature your need for an Android unlock software is PassFab’s Android Unlocker. This platform has made device unlocking extremely simple and easy. It can perform all major kinds of procedures to help you cater to all the issues present in the Samsung Galaxy M34 5G device.
You need to follow the steps explained below to understand the process of unlocking your Android using PassFab Android Unlocker.
- Step 1. Open the program and select the option of “Remove Screen Lock” after connecting your device to the computer with a USB cable.

- Step 2. The platform demands confirmation before starting the process. Click ‘Start’ to initiate the process.

- Step 3. The platform provides a prompt showing the completion of the task. The Android device will be successfully unlocked.

Frequently Asked Questions about Android Unlocking: Get the Answers Here
In this part, we will answer some frequently asked questions about Android unlocking to help you understand the process and make an informed decision.
Q1: What is an Android Lock?
An Android lock is a security feature that allows you to protect your device from unauthorized access. There are various types of Android locks, such as pattern locks, PIN locks, and fingerprint locks.
Q2: Why Would I Want to Remove an Android lock?
There are several reasons why you might want to remove an Android lock. For example, you may have forgotten your lock screen pattern, PIN, or password. Alternatively, you may have purchased a second-hand device with a locked screen and want to gain access to it.
Q3: What is the Master Unlock Code for a Samsung?
A Master PIN code, also known as a Samsung Unlock Code , is a unique numeric code that can be used to unlock a Samsung device. This code is typically provided by the manufacturer or carrier and is used to remove any restrictions or limitations on the Samsung Galaxy M34 5G device. It allows the user to use the Samsung Galaxy M34 5G device with any carrier or SIM card, giving them more flexibility and freedom. It is important to note that the Master PIN code is different from the Samsung Galaxy M34 5G device’s regular PIN or password, and it should be kept confidential to prevent unauthorized access to the Samsung Galaxy M34 5G device.
Q4: Can I Remove an Android Lock Without Losing My Data?
If your device is Samsung or LG, Dr.Fone could help unlock your screen without erasing your data. Please check if your tool model is involved in the device information list .

Conclusion
To conclude, for those looking for the best Android unlock software in 2024, our top recommendation is Dr.Fone - Screen Unlock (Android). With its exceptional features and high success rate, it outshines the competition. Whether you need to remove a PIN, pattern, or fingerprint lock, Dr.Fone offers a reliable solution. For more information and answers to frequently asked questions about Android unlocking, refer to our comprehensive guide on unlocking Android devices . Unlock your Android device with confidence using the top-rated Dr.Fone - Screen Unlock (Android).
Android Unlock Code: Sim Unlock Your Samsung Galaxy M34 5G Phone and Remove Locked Screen
When you buy a phone, your matter of concern is whether to buy a locked phone or an unlocked Phone. Locked phones may look much safer to you, but they are very inconvenient when it comes to normal use. These phones are bound to one carrier only, which is their biggest disadvantage. At the same time, unlocked phones save you from this hassle.
If you’ve bought a locked phone and facing problems, you need not worry as there are multiple ways to unlock your phone. For that, this article has provided the solution to your issue in the most intelligible way.
Part 1: Difference between Unlocking, Rooting, and Jailbreaking
This part of the article shall differ from three very similar terms, Unlocking, Rooting, and Jailbreaking, to clear your confusion.
Unlocking

Unlocking a phone means making it compatible with other SIM carriers. An unlocked phone is not pinned to a single SIM carrier; rather, it lets you switch carriers. SIM Card lets your phone connect to a specific network, but it depends on your phone’s hardware compatibility. If it’s not compatible with a specific network, then nothing can change that.
To unlock your phone, you have to enter a specific code to remove the restrictions of the network. However, there are ways to unlock your phone without granting permission from the network.
Rooting (for Android)

Rooting a phone means gaining “root access” on another phone. This process works for Android only. However, it can also be used on some specific Linux-based devices. Root access allows you to do almost everything on the phone you’ve gained access to, like installing or uninstalling applications or changing the settings.
Root access is not all fun, and games as this process will lead you to the security architect of your operating system, which will be hard to deal with even if you’re a professional. So, it’s important to be careful with this process, else you will have to bear the consequences.
Jailbreaking (for iOS)
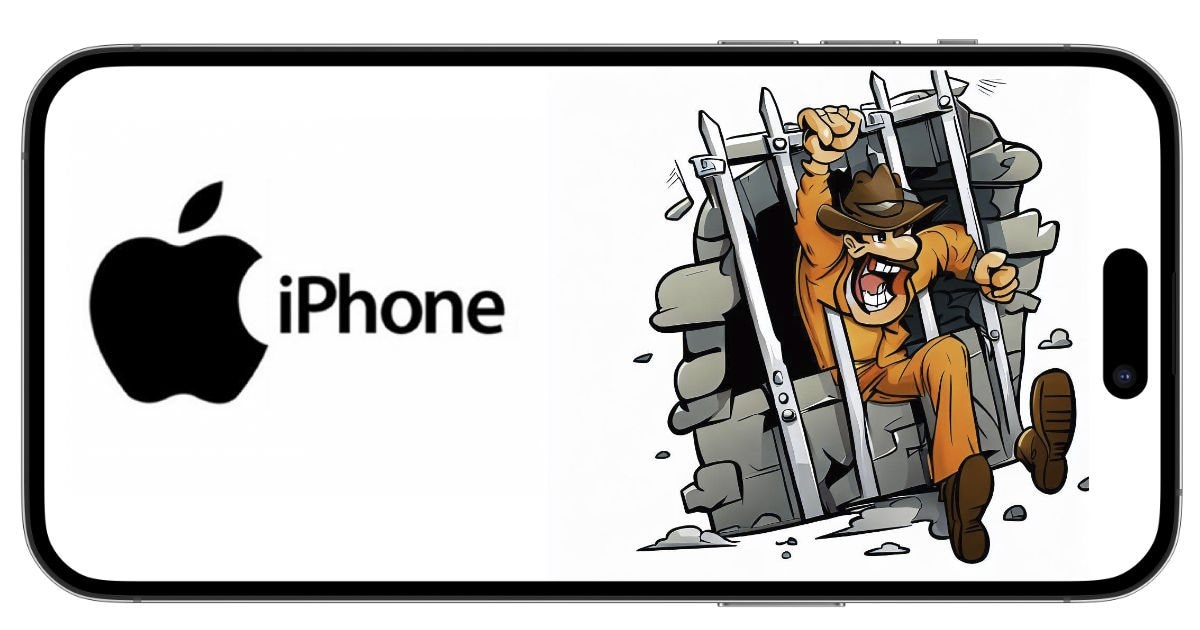
Jailbreaking a device means removing all the restrictions on that device that its manufacturer’s applied. This process works specifically for Apple devices. It lets you bypass the limitations and restrictions, so you can modify the software your way and make changes to the default program. It is also considered free booting, and Apple or any other company does not approve of it.
In summary, unlocking is primarily about freeing a device from carrier restrictions, rooting is specific to Android devices and involves gaining administrative access, while jailbreaking is specific to iOS devices and involves bypassing Apple’s restrictions for more customization. All these processes come with potential risks and may void warranties, so users should carefully consider the implications before proceeding.
It is advisable to always go for the safest method, unlocking your phone. Rooting and Jailbreaking are risky security exploitations that can cause serious problems.
Part 2: Is it Legally Allowed to Unlock Your Samsung Galaxy M34 5G?
Every country has its own rules and regulations. Similarly, laws regarding unlocking your phones are different in different countries. However, after sessions of deliberations and consultations, the US has declared it legal to unlock your phone.
In order to legally unlock your phone, you must make sure your phone service contracts, payments, and dues are cleared. You must be the sole owner of your phone. Once your phone is eligible and falls under the requirements, you will be given an “Unlock Code” to proceed further.
Part 3: Free Ways to Perform Android SIM Efficiently
This part of the article will briefly explain some efficient and free-of-cost ways to unlock your SIM.
Method 1. Unlock your SIM through GalaxSim Unlock
GalaxSim is an effective application for unlocking your SIM. Its user-friendly interface is designed in such a way that every other person can use it even if you have no knowledge of tech. It automatically backs up data on Google Drive, and if there are errors, it detects them right away.
Here is a small step-by-step guide to using GalaxSim on Android, as it is only compatible with Galaxy series phones.
- Step 1. Launch GalaxSim
The first and foremost step is to install GalaxSim from Google Play Store on your Android device.
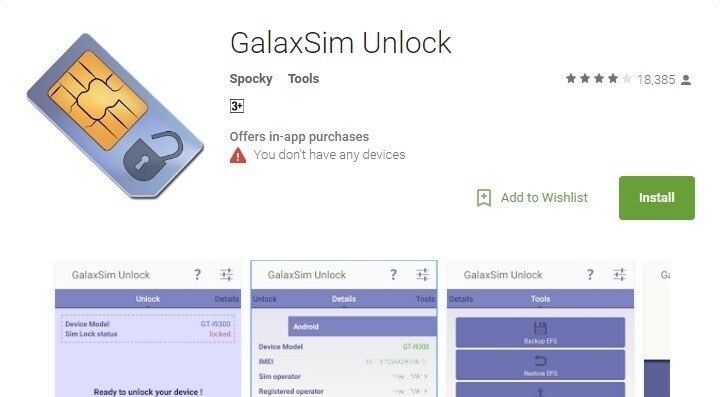
- Step 2. Phone Status
Once GalaxSim is downloaded, open the application and allow it to run on your device. Now, it will show you whether your phone and its systems are locked or unlocked.

- Step 3. Unlock your Phone
Under your phone’s status, click on “Unlock” to continue. After the process is completed, your phone will be unlocked successfully.
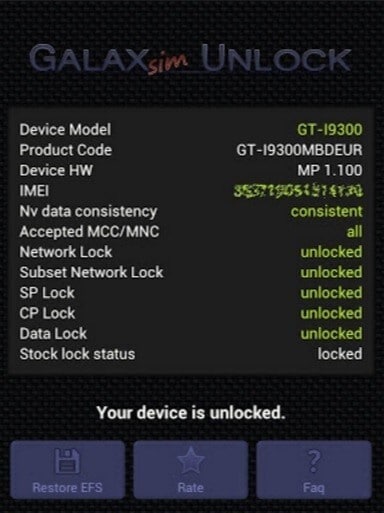
Method 2. Unlock SIM through Free Code
FreeUnlocks is the most trusted phone unlocking website on the Internet. It is completely safe as the code is given to you safely and sounds on you on your email only. It is compatible with all phones as it is available online and free of all malicious software.
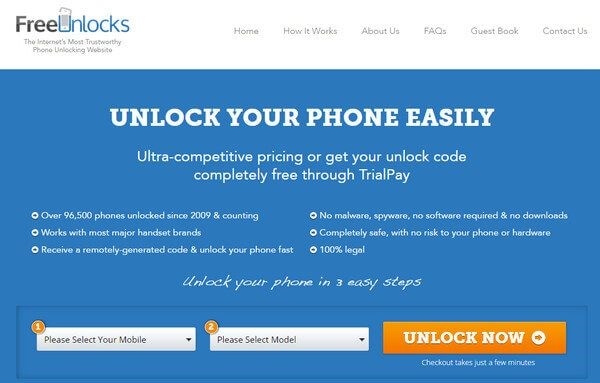
The following are the steps to use FreeUnlocks to get your free code.
- Step 1. Confirm your Device
Choose your device name and device model first. Then click on “Unlock Now” to start the process.
- Step 2. TrialPay for Free Code
Now you’ll be given two options on the screen, “PayPal” or “TrialPay”. If you want to do it free of cost, select “TrialPay” to proceed to unlock your device. However, it depends on your personal preference; you can select “PayPal” if you want to enjoy more features.
- Step 3. Remote Email
You’ll receive an email immediately, and all you have to do is, enter the unlock code, and there you have it, your SIM unlocked.
Bonus Tips: How to Unlock Android Screen Precisely with Dr.Fone Screen Unlock?
Wondershare Dr.Fone - Screen Unlock (Android) has yet, another time, taken the lead in this matter too. This convenient multifunctional software is a go-to software for everyone who has knowledge of tech as it provides solutions for your software and hardware problems under one roof. While it may seem like big trouble on your end, it’s just a matter of a few minutes for Dr.Fone to fix your issue.

Wondershare Dr.Fone is the best solution to unlock your Android device as it
- Removes all kinds of locks, be it fingerprint, password, unlock code or pattern, and PIN.
- Bypass Android FRP lock without a PIN or Google account.
- Compatible with almost all Android devices.
- A completely safe tool. No risk of hacking or virus attack.
- Very convenient and easy-to-use software for amateurs and professionals as well.
Moreover, Samsung and LG devices can be unlocked using Dr.Fone without losing any data, whereas this is not the case with other phones. In order to unlock the Android screen precisely with Dr.Fone Screen Unlock, you have to follow the given steps:
- Step 1: Install Wondershare Dr.Fone
Install Wondershare Dr.Fone on your PC and connect your Android device to your PC via cable.
- Step 2: Unlock your Android Phone
Select “Screen Unlock” on the home interface among the other given options. Once your PC detects your phone, another interface will be displayed on the screen. Now, select “Unlock Android Screen”.

- Step 3: Confirm your Device
Now, select your Device to proceed on. Dr.Fone will guide your Android device into the specific mode automatically.

- Step 4: Remove Password
Once your device model matches and your device enters the specific mode, the software will automatically start unlocking. This way, your password will be removed successfully, and you can easily unlock and access your Android device.

Part 5: Tip to Avoid the SIM Lock Issue
In order to avoid the SIM Lock issue, it is advisable to use unlocked phones. This will save you from long-term hassle as you will have the freedom to switch carriers and SIM cards whenever you like. On the other hand, if we talk about locked phones, they’re expensive and a headache to deal with because of the requirements and problems they come with.
If you’re concerned about a dual-SIM phone, then you can have one SIM pinned to a good quality carrier. The other SIM can be temporary and cheap. This is an amazing option for you if you’re traveling, as you’ll have the flexibility to change carriers for the temporary SIM no matter wherever you are.
Conclusion
As a crux, an unlocked phone is a better choice than a locked phone. We would personally advise you to go for unlocked phones as this will save your time and money. You will have much more freedom and flexibility for changing between SIM and SIM carriers. Whereas on the locked phones, you will be bound to one SIM. So, the next time you decide to buy a phone, give this article a read again.
- Title: How To Change Your SIM PIN Code on Your Samsung Galaxy M34 5G Phone
- Author: Abner
- Created at : 2024-07-16 15:38:14
- Updated at : 2024-07-17 15:38:14
- Link: https://sim-unlock.techidaily.com/how-to-change-your-sim-pin-code-on-your-samsung-galaxy-m34-5g-phone-by-drfone-android/
- License: This work is licensed under CC BY-NC-SA 4.0.



